Så här löser du problemet "Microsoft Store fungerar inte" i Windows 11 OS

Microsoft Store-appen i Windows 11 ger en bekväm och säker miljö för nedladdning och installation av appar, spel och filmer. Även om appen uppdateras ofta för att förbättra användbarheten kan du fortfarande stöta på problem med att öppna appen, frysa, installera uppdateringar eller ladda ner appar, felmeddelanden etc.
I den här guiden kommer du att lära dig hur du löser Microsoft Store-kraschen i Windows 11.
Vad är orsaken till att Microsoft Store inte fungerar i Windows 11?

- Den nya versionen av butiken är inte installerad: Kom ihåg att Microsoft har valt att designa om Store i Windows 11. Du kanske inte kan öppna Microsoft Store-gränssnittet eftersom den nya versionen inte ingår i din Windows 11-installation.
- Microsoft Store Update-fel: Det visar sig att det finns ett konstigt problem när du uppgraderar till Windows 11 från en tidigare version av Windows och klickar på butiksikonen, men ingenting händer.
- Skada på den underliggande systemfilen: Under mer allvarliga omständigheter kan det här problemet bero på en skadad systemfil.
Hur fixar jag det faktum att Microsoft Store inte fungerar på Windows 11?
 = & 0 = &
= & 0 = &





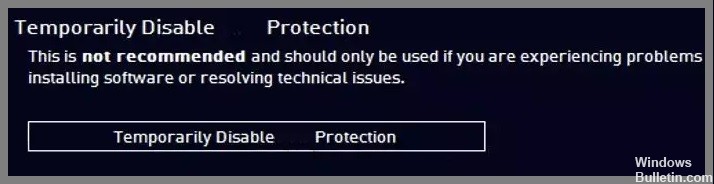








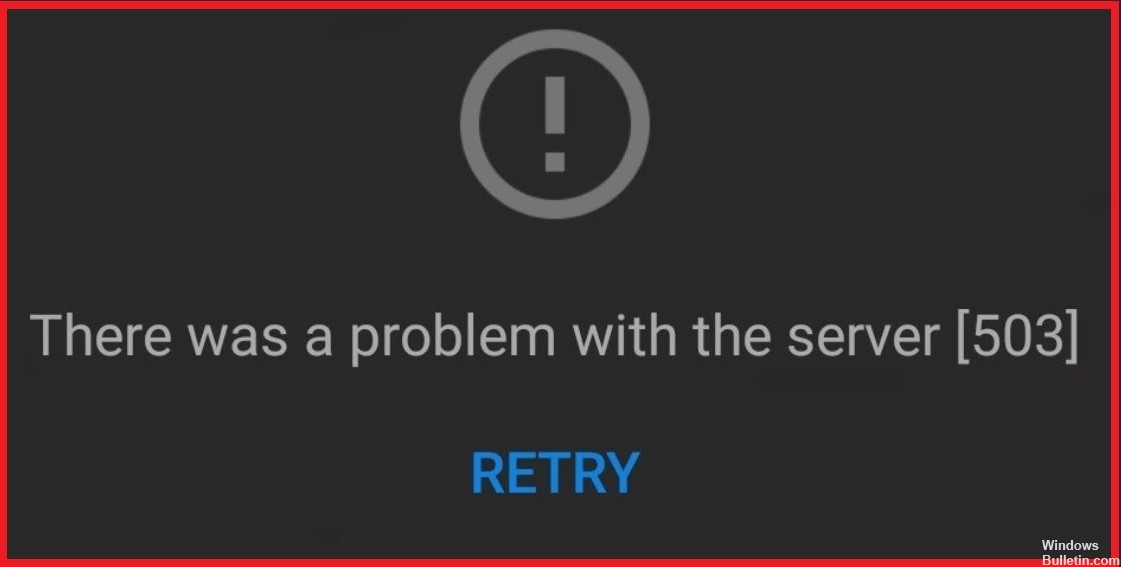
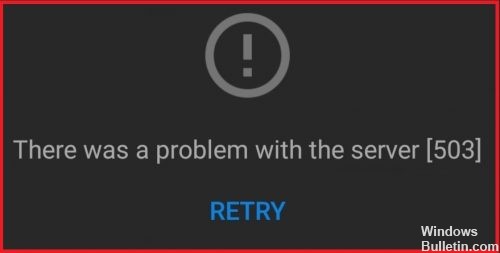
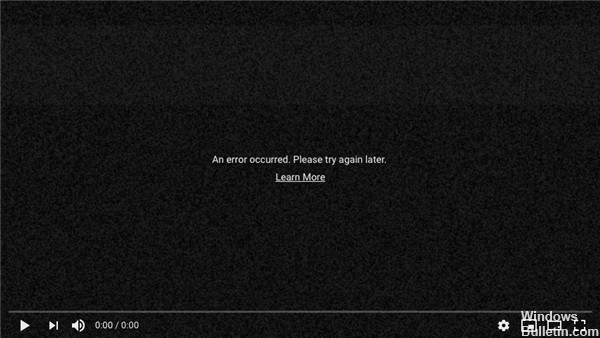
 = & 0 = &
= & 0 = &