Uppdaterad april 2024: Sluta få felmeddelanden och sakta ner ditt system med vårt optimeringsverktyg. Hämta den nu på denna länk
- Ladda ned och installera reparationsverktyget här.
- Låt den skanna din dator.
- Verktyget kommer då reparera din dator.
Om du högerklickar på en webbplats i Microsoft Internet Information Services (IIS) snapin-modul för Microsoft Management Console, klicka sedan på Start, webbplatsen startar inte och du får följande felmeddelande:
Processen kan inte komma åt filen eftersom den används av en annan process.
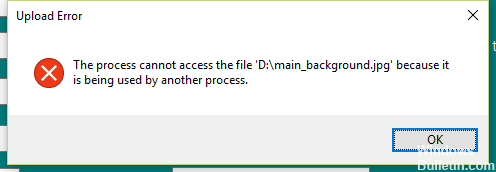
Det här problemet uppstår på en dator som kör Microsoft IIS 6.0. Detta problem uppstår också på en dator som kör både Microsoft IIS 7.0 och Windows Vista.
Vanligtvis uppstår detta problem när en eller flera av följande villkor är uppfyllda:
En annan process använder port 80 eller port 443 på datorn som kör IIS. Som standard använder IIS port 80 som standard TCP-port och port 443 för Secure Sockets Layer (SSL).
Listnyckeln ListenOnlyList är inte korrekt konfigurerad på datorn som kör IIS.
Lägger till undantag till antivirusprogram
Om det fortfarande misslyckas lägger du till antivirusuteslutningar till enheten, startar om tjänsten och försöker igen:
vägar:
C: \ Program Files \ Backup Manager
C: \ Program Files \ Recovery Console
C: \ Program \ MXB
C: \ ProgramData \ Managed Online Backup
körbara:
C: \ Program \ Backup Manager \ BackupFP.exe
C: \ Program Files \ Backup Manager \ ProcessController.exe
C: \ Program Files \ Recovery Console \ BackupFP.exe
C: \ Program Files \ Recovery Console \ ProcessController.exe
C: \ Program Files \ Recovery Console \ RecoveryConsole.exe
Starta om tjänsten:
Backup Manager: services.msc> högerklicka på Backup Service Controller> Starta om
Recovery Console: services.msc> högerklicka på Recovery Console Service> Starta om
Kör återställningen
Uppdatering april 2024:
Du kan nu förhindra PC -problem genom att använda det här verktyget, till exempel att skydda dig mot filförlust och skadlig kod. Dessutom är det ett bra sätt att optimera din dator för maximal prestanda. Programmet åtgärdar vanligt förekommande fel som kan uppstå på Windows -system - utan behov av timmar med felsökning när du har den perfekta lösningen till hands:
- Steg 1: Ladda ner PC Repair & Optimizer Tool (Windows 10, 8, 7, XP, Vista - Microsoft Gold Certified).
- Steg 2: Klicka på "Starta Scan"För att hitta Windows-registerproblem som kan orsaka problem med datorn.
- Steg 3: Klicka på "Reparera allt"För att åtgärda alla problem.
Utför kommandot med administratörsbehörigheter
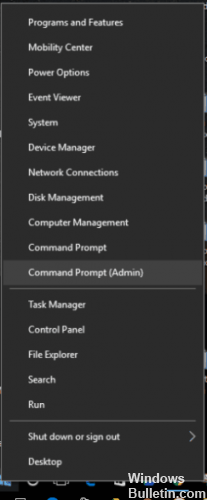
Om du får det här felet när du försöker utföra ett netsh-kommando, är det troligt att felet uppstår eftersom du inte har det administratörsrättigheter. Detta rapporteras oftare än vanligt när användaren försöker utföra ett kommando som lägger till uteslutningar i det dynamiska portintervallet för inbyggda Windows-program eller program från tredje part.
Observera att en sådan åtgärd kräver administratörsrättigheter. För att säkerställa att CMD-fönstret där du försöker utföra åtgärden har administratörsbehörighet gör du följande:
- Tryck på Windows + R för att öppna en dialogruta Kör. Skriv sedan “cmd” och tryck på Ctrl + Skift + Enter för att öppna en hög prompten.
- När du uppmanas av användarkontokontroll (UAC), klicka på Ja för att tilldela administratörsbehörigheter.
- Kör kommandot igen vid högprompt och kontrollera att du fortfarande får samma felmeddelande.
https://github.com/onovotny/MetroLog/issues/114
Expert Tips: Detta reparationsverktyg skannar arkiven och ersätter korrupta eller saknade filer om ingen av dessa metoder har fungerat. Det fungerar bra i de flesta fall där problemet beror på systemkorruption. Detta verktyg kommer också att optimera ditt system för att maximera prestanda. Den kan laddas ner av Klicka här

CCNA, Web Developer, PC Felsökare
Jag är en datorentusiast och en praktiserande IT-professionell. Jag har många års erfarenhet bakom mig i dataprogrammering, felsökning av hårdvara och reparation. Jag är specialiserad på webbutveckling och databasdesign. Jag har också en CCNA-certifiering för nätverksdesign och felsökning.

