Uppdaterad maj 2024: Sluta få felmeddelanden och sakta ner ditt system med vårt optimeringsverktyg. Hämta den nu på denna länk
- Ladda ned och installera reparationsverktyget här.
- Låt den skanna din dator.
- Verktyget kommer då reparera din dator.
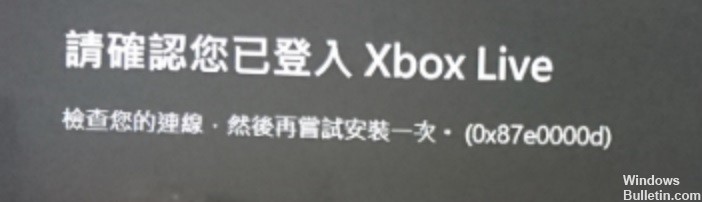
Microsoft Store erbjuder appar, spel, digitala medier och mer, men ibland uppstår problem. Ett av de vanligaste problemen som användare stöter på är Microsoft Store-fel 0x87e0000d. Denna felkod visas på datorn och Xbox One när du försöker installera spel via butiken.
I den här artikeln hittar du några enkla och effektiva lösningar som hjälper dig att övervinna detta Store-fel. Lösningar som felsökning av butiker, rensning av cache, kontroll av Xbox One Live-servrar, onödiga bakgrundstjänster och andra kan hjälpa dig att lösa detta problem. Kolla in avsnittet nedan och se vilken lösning som löser problemet.
Vad orsakar felkod 0x87e0000d på Xbox One och PC

Problem med Xbox Live Server: Det här problemet verkar vara relaterat till ett serverproblem som du inte kan kontrollera. Om detta scenario gäller kontrollerar du servrarnas status och tar konsolen offline om någon av huvudtjänsterna är nere.
Korrupta systemfiler: I sällsynta fall kan detta problem orsakas av ett operativsystemfel som förhindrar konsolen från att verifiera det digitala mediets ägande. I det här fallet kan problemet lösas genom att återställa konsolen.
Tillfälligt fel: Flera berörda användare har rapporterat att problemet kan uppstå i situationer där verifieringsprocessen avbryts på grund av ett tillfälligt fel. I det här fallet kan du åtgärda problemet genom att stänga av det.
Så här reparerar du felkod 0x87e0000d på Xbox One och PC
Uppdatering 2024 maj:
Du kan nu förhindra PC -problem genom att använda det här verktyget, till exempel att skydda dig mot filförlust och skadlig kod. Dessutom är det ett bra sätt att optimera din dator för maximal prestanda. Programmet åtgärdar vanligt förekommande fel som kan uppstå på Windows -system - utan behov av timmar med felsökning när du har den perfekta lösningen till hands:
- Steg 1: Ladda ner PC Repair & Optimizer Tool (Windows 10, 8, 7, XP, Vista - Microsoft Gold Certified).
- Steg 2: Klicka på "Starta Scan"För att hitta Windows-registerproblem som kan orsaka problem med datorn.
- Steg 3: Klicka på "Reparera allt"För att åtgärda alla problem.

Återställ med DISM med alternativet RestoreHealth
- Öppna Start-menyn, hitta kommandotolken, högerklicka på den och välj Kör som administratör.
- Ange följande kommando och tryck på Enter: DISM / Online / Cleanup-Image / Restore Health
- Kör följande kommandon på kommandoraden för att starta om Windows-uppdateringstjänster:
nätstoppbitar
nätstopp cryptsvc
net stopp wuauserv
nätstopp msiserver
Ren C: \ Windows \ SoftwareDistribution SoftwareDistribution.old
Ren C: \ Windows \ System32 \ catroot2 Catroot2.old
netto startbitar
netto start cryptsvc
netto start wuauserv
netto start msiserver
Startar om speltjänster
- Öppna Aktivitetshanteraren genom att trycka på CTRL + ALT + Del och välja Aktivitetshanteraren.
- Gå sedan till fliken Tjänster.
- Hitta XblGameSave-tjänsten och starta om den genom att högerklicka och välja Starta om.
Starta om din Xbox One-konsol
- Klicka på Xbox-knappen för att starta Guide-menyn och gå sedan till System -> Inställningar -> System -> Konsolinfo.
- Välj alternativet Återställ konsol och öppna det genom att trycka på A.
- Klicka på alternativet Återställ och spara mina spel och appar och låt processen gå.
- Starta sedan om konsolen om processen lyckades.
- Starta om spelet och bekräfta fixen.
Rensa Windows Store-cache
- Tryck på Windows-tangenten och sedan på R-tangenten för att starta dialogrutan Kör.
- Skriv följande kommando i dialogrutan Kör och tryck sedan på Enter.
wsreset.exe
Utför uppstartsfunktionen
- Sätt på konsolen.
- Håll in Xbox-knappen på konsolen i cirka 10 sekunder tills du ser att den främre lysdioden slutar blinka.
- Släpp strömbrytaren, dra ut nätsladden och vänta några minuter.
- Starta om konsolen.
Se till att Xbox Live-nätverkstjänsten körs
- Öppna dialogrutan Kör, skriv service och tryck på Enter.
- Hitta Xbox Live Networking-tjänsten, högerklicka på den och välj Egenskaper.
- Ändra starttyp till automatisk.
- Klicka på Start-knappen och se till att tjänstens status ändras till Running.
- Starta om datorn.
Expert Tips: Detta reparationsverktyg skannar arkiven och ersätter korrupta eller saknade filer om ingen av dessa metoder har fungerat. Det fungerar bra i de flesta fall där problemet beror på systemkorruption. Detta verktyg kommer också att optimera ditt system för att maximera prestanda. Den kan laddas ner av Klicka här
Vanliga frågor
Hur fixar jag felkod 0x87e0000d?
Vad orsakar felkod 0x87e0000d på PC och Xbox One? Xbox Live-serverproblem - Det visar sig att detta problem kan bero på serversidesproblem som du inte kan kontrollera. Om detta scenario gäller kontrollerar du servrarnas status och växlar konsolen till offline-läge om några grundläggande tjänster är nere.
Hur installerar jag om Xbox one Store?
- Klicka på Xbox-knappen för att öppna instruktionerna.
- Välj Mina spel och appar -> Visa alla -> Spel.
- Välj fliken Redo att installera.
- Välj Installera.
Hur återställer jag Microsoft Store på min Xbox?
För att utföra en programvaruåterställning, gå helt enkelt till Inställningar, Alla inställningar, System, Konsolinfo, Återställ spel och Spara app.
Kan jag avinstallera och installera om Microsoft Store?
Om du på något sätt har avinstallerat Microsoft Store och vill installera om det är den enda metoden som stöds av Microsoft att återställa eller installera om ditt operativsystem. Detta kommer att installera om Microsoft Store. Avinstallation av Microsoft Store-programmet stöds inte och avinstallation av det kan få oönskade konsekvenser.


