Uppdaterad april 2024: Sluta få felmeddelanden och sakta ner ditt system med vårt optimeringsverktyg. Hämta den nu på denna länk
- Ladda ned och installera reparationsverktyget här.
- Låt den skanna din dator.
- Verktyget kommer då reparera din dator.
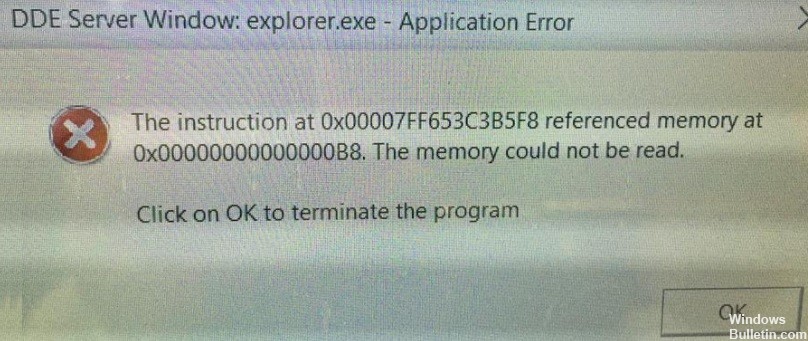
När det gäller att diskutera de mest använda operativsystemen toppar Windows listan bland användare, med Windows 10 som toppar listan. Men det finns några fel som många användare ser när de använder den senaste versionen av operativsystemet. En av de mest frustrerande buggarna är ”Avstängningsfel för applikation i DDE-serverfönster: explorer.exe”. Fel “DDE Server Window: explorer.exe Application Shutdown Error” uppstår vanligtvis när användare försöker stänga av sin dator. På grund av detta fel kan användare inte stänga av sina datorer.
Om du också är en av användarna som står inför DDE-serverfelet kan följande guide hjälpa dig. I den här guiden lär du dig vad som orsakar felet och hur du enkelt kan lösa problemet. Det hjälper dig att stänga av datorn när du vill. Bläddra ner till botten av sidan för att läsa guiden.
Vad orsakar applikationsfelet “DDE Server Window: Explorer.exe”?

Skada på den underliggande systemfilen: Under allvarligare omständigheter kan detta felmeddelande visas om ditt system upplever något stor korruption som påverkar explorer.exe. I det här fallet bör du uppdatera alla Windows-komponenter med hjälp av en procedur som Clean Install / Repair Install för att lösa problemet.
Aktiv upptäckt i aktivitetsfältet är inaktiverat: Under vissa omständigheter kan du anta att detta fel orsakas av en funktion som automatiskt döljer aktivitetsfältet när du använder din dator i skrivbordsläge. Flera användare som har stött på samma problem har kunnat lösa det genom att inaktivera den här funktionen.
Felaktigt datablock eller logiskt fel: Om du arbetar med en äldre lagringsenhet (en traditionell hårddisk) kan detta fel orsakas av en felaktig disk. I det här fallet kan du antingen byta ut den eller försöka förlänga drivrutinens livslängd genom att utföra en CHKDSK-skanning.
Konflikt med Realtek ljuddrivrutin: Det visar sig att detta problem i Windows 10 ofta orsakas av en konflikt som orsakas av tredjeparts HD-ljuddrivrutiner från Realtek. Om detta scenario gäller kan du lösa problemet genom att avinstallera de motstridiga ljuddrivrutinerna från tredje part och byta till universella motsvarigheter.
Hur fixar du applikationsfelet “DDE Server Window: Explorer.exe”
Uppdatering april 2024:
Du kan nu förhindra PC -problem genom att använda det här verktyget, till exempel att skydda dig mot filförlust och skadlig kod. Dessutom är det ett bra sätt att optimera din dator för maximal prestanda. Programmet åtgärdar vanligt förekommande fel som kan uppstå på Windows -system - utan behov av timmar med felsökning när du har den perfekta lösningen till hands:
- Steg 1: Ladda ner PC Repair & Optimizer Tool (Windows 10, 8, 7, XP, Vista - Microsoft Gold Certified).
- Steg 2: Klicka på "Starta Scan"För att hitta Windows-registerproblem som kan orsaka problem med datorn.
- Steg 3: Klicka på "Reparera allt"För att åtgärda alla problem.

Uppdatera ditt Windows
Om du har problem med DDE-serverfönstret kan du kanske lösa problemet genom att helt enkelt uppdatera Windows. Som standard installerar Windows 10 automatiskt uppdateringar, men ibland kan du missa en viktig uppdatering.
Istället för att vänta på att Windows ska söka efter uppdateringar själv kan du söka efter dem manuellt. För att göra detta, följ bara dessa steg:
- Öppna appen Inställningar och gå till Uppdatering och säkerhet.
- Klicka på knappen Sök efter uppdateringar.
- Windows söker nu efter tillgängliga uppdateringar.
- Om uppdateringar finns tillgängliga hämtar Windows dem automatiskt i bakgrunden.
- När uppdateringarna har laddats ner installerar Windows dem när du startar om datorn.
Skapa ett nytt användarkonto
“DDE-serverfönstret: explorer.exe” kan vara relaterat till ditt användarkonto, och för att lösa detta problem kan du skapa ett nytt konto. För att göra detta, följ stegen nedan:
- Öppna inställningsprogrammet.
- När appen Inställningar öppnas går du till Konton.
- Välj Familj och andra i den vänstra menyn. I den högra rutan väljer du Lägg till en annan person till den här datorn.
- Klicka, jag har inga dokument för den här personen.
- På nästa skärm väljer du Lägg till en användare utan ett Microsoft-konto.
- Ange din kontoinformation, till exempel ditt användarnamn och lösenord, och klicka på Nästa för att fortsätta.
När du har skapat ett nytt konto, gå till det och se om problemet är löst. Om problemet är löst kan du behöva flytta dina personliga filer till det nya kontot och använda det som ditt primära konto från och med nu.
Stäng inte av din dator från Start-menyn
Enligt användare uppstår detta problem när du trycker på strömbrytaren på Start-menyn, men det finns en enkel lösning. Du kan stänga av din dator med Win + X-menyn. För att göra detta, följ bara dessa steg:
- Högerklicka på Start-knappen eller tryck på Windows + X-tangenten för att öppna Win + X-menyn.
- Välj nu Stäng av eller Logga ut -> Stäng av från menyn.
Ett annat sätt att stänga av datorn är att använda kommandot Stäng av. För att göra detta, följ bara dessa steg:
- Tryck på Windows + R-tangenterna för att öppna dialogrutan Kör.
- Skriv avstängning / s i inmatningsrutan och tryck på Enter eller tryck på OK.
Du kan också helt enkelt trycka på strömbrytaren på PC-fodralet för att stänga av den. Om det inte fungerar bör du kontrollera ströminställningarna och ställa in datorn så att den stängs av när du trycker på strömbrytaren.
Inaktivera alternativet “Auto-Hide Taskbar”
Många användare gillar att dölja aktivitetsfältet medan de arbetar, men ibland döljer aktivitetsfältet automatiskt meddelandet "DDE Server Window" och förhindrar att enheten stängs av. För att lösa detta problem rekommenderas att inaktivera alternativet “Auto-Hide” i aktivitetsfältet. För att göra detta, följ bara dessa steg:
- Öppna appen Inställningar. Du kan göra detta snabbt genom att använda Windows + I-tangentkombinationen.
- När appen Inställningar öppnas går du till avsnittet Anpassning.
- Välj Aktivitetsfältet från vänster meny och se till att Dölj Aktivitetsfält automatiskt i skrivbordsläget är avmarkerat.
Därefter ser du inte längre detta felmeddelande och kan stänga av datorn utan problem. Många användare har rapporterat att den här lösningen har hjälpt dem. Därför, om du har detta problem, rekommenderar vi starkt att du provar detta botemedel.
Expert Tips: Detta reparationsverktyg skannar arkiven och ersätter korrupta eller saknade filer om ingen av dessa metoder har fungerat. Det fungerar bra i de flesta fall där problemet beror på systemkorruption. Detta verktyg kommer också att optimera ditt system för att maximera prestanda. Den kan laddas ner av Klicka här
Vanliga frågor
Vad är ett DDE-serverfönster?
DDE är en teknik som användes i tidiga versioner av Windows och har gradvis ersatts av annan teknik. Du kanske använder Windows 10 och explorer.exe ger dig en systemvarning med ett DDE-serverfönster på grund av inkompatibilitet med programvaran du använder. Du måste uppdatera ditt system för att åtgärda felet.
Hur fixar jag explorer.exe fel?
- Skapa en säkerhetskopia av registret genom att skapa en systemåterställningspunkt.
- Öppna Aktivitetshanteraren (tryck Ctrl + Skift + Esc)
- Klicka på Arkiv - Ny uppgift (Kör)
- Skriv Regedit i fönstret Kör och klicka sedan på OK.
- Hitta den här registernyckeln: HKEY_LOCAL_MACHINE \ SOFTWARE \ Microsoft \ Windows NT \ CurrentVersion \ Image File Execution.options
- Om du ser en underflik med namnet explorer.exe och iexplorer.exe under den här nyckeln, ta bort dem.
- Stäng registerredigeraren och starta om datorn.
Vad är ett DDE-serverfel?
Felmeddelandet "Acrobat kunde inte ansluta till DDE-servern" visas när användare försöker slå samman flera filer i en enda PDF-fil. När detta felmeddelande visas rapporterar användare att deras dator antingen hänger eller går i avstängt tillstånd där de inte kan göra någonting.
Varför fungerar inte Explorer exe?
Du kanske använder en föråldrad eller korrupt grafikdrivrutin. Din dators systemfiler kan vara skadade eller inkompatibla med andra filer. Din dator kan vara infekterad med ett virus eller skadlig kod. Vissa applikationer eller tjänster som körs på din dator kan störa Windows Explorer.


