Uppdaterad april 2024: Sluta få felmeddelanden och sakta ner ditt system med vårt optimeringsverktyg. Hämta den nu på denna länk
- Ladda ned och installera reparationsverktyget här.
- Låt den skanna din dator.
- Verktyget kommer då reparera din dator.
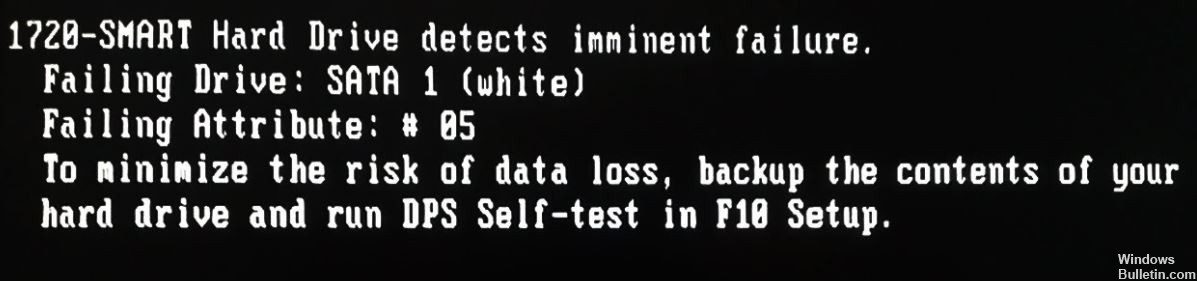
Har du stött på felet "1720-Smart Drive Detects Imminent Failure" när du startar upp din dator? Det betyder att enhetens inbyggda statuskretsar och firmware har bestämt att själva hårddisken är på väg att misslyckas. Om detta händer kan du förlora alla dina filer eller så slutar hårddisken så småningom att fungera.
Hårddiskar är vanligtvis utformade för att hålla länge. Inte överraskande överlever de ofta den dator där de är installerade och används. Oavsett hur perfekt dessa enheter kan verka, kan de ibland misslyckas, oavsett om de används av användare eller helt enkelt dåligt utförande. När en hårddisk misslyckas visas felmeddelandet “1720-Smart Drive Detects Imminent Failure” när du startar din dator.
Om du ser felet, anser du dig lycklig. I de flesta fall misslyckas hårddiskar utan varning. Så vidta åtgärder så snart som möjligt.
Vad orsakar felet "1720-SMART-hårddisken upptäcker överhängande fel"?

Det visar sig att denna felkod kan ha flera olika orsaker. Efter att ha undersökt detta problem har vi sammanställt en lista över möjliga synder som du bör noggrant undersöka:
Felaktig disk: Efter att ha bekräftat att dåligt cachad data inte är orsaken till problemet är den enda möjliga skyldige vid denna tidpunkt en felaktig disk. Du kan använda ett tredjepartsprogram som Speccy för att se om detta är fallet, men i slutändan är det bara en fråga om säkerhetskopiera data från den felaktiga enheten och välja en ersättare.
Felaktiga tillfälliga uppgifter: Tänk på att det inte är ovanligt att detta fel inträffar på grund av ett falskt positivt orsakat av felaktig datacaching från ett CMOS-batteri eller minneschip (i förekommande fall). Flera användare som stöter på samma problem har rapporterat att felmeddelandet försvinner på egen hand efter att tillfälligt ha tagit bort CMOS-batteriet eller minneskretsen så att data kan raderas.
Nu när du känner till alla potentiella synder som kan vara ansvariga för detta problem, här är de olika metoderna som användare som står inför samma fel '1720-SMART Hard Drive Detects Imminent Failure' har använt för att framgångsrikt lösa problemet.
Hur du felsöker felet '1720-SMART Hard Drive Detects Imminent Failure'
Uppdatering april 2024:
Du kan nu förhindra PC -problem genom att använda det här verktyget, till exempel att skydda dig mot filförlust och skadlig kod. Dessutom är det ett bra sätt att optimera din dator för maximal prestanda. Programmet åtgärdar vanligt förekommande fel som kan uppstå på Windows -system - utan behov av timmar med felsökning när du har den perfekta lösningen till hands:
- Steg 1: Ladda ner PC Repair & Optimizer Tool (Windows 10, 8, 7, XP, Vista - Microsoft Gold Certified).
- Steg 2: Klicka på "Starta Scan"För att hitta Windows-registerproblem som kan orsaka problem med datorn.
- Steg 3: Klicka på "Reparera allt"För att åtgärda alla problem.

Utför en systemfilkontroll
Din Windows-enhet har ett grundläggande verktyg som du kan använda för att felsöka fel som du kanske inte har varit medveten om. Detta verktyg är känt som systemfilsgranskaren. För att använda den, följ dessa steg:
- Klicka på Start-knappen.
- Skriv cmd i sökrutan.
- Tryck på Enter-tangenten.
- Högerklicka på den första posten i sökresultaten. Välj Kör som administratör.
- Skriv sfc / scannow vid kommandotolken.
- Tryck på Enter-tangenten.
Använda Disk Checker-verktyget
Disk Checker-verktyget är ett inbyggt verktyg i Windows 7/8/10 som kan analysera och fixa diskfel, korrupta sektorer och filsystemfel. Observera att åtgärderna är lite olika beroende på operativsystem.
Här kommer vi att använda Windows 10 som ett exempel för att visa dig hur du åtgärdar ett överhängande hårddiskfel i HP / Dell / Notebook och Lenovo Thinkpad. Om du använder Windows 7 eller 8 kan du hitta detaljerade instruktioner online.
- Öppna "Dator" eller "Den här datorn", högerklicka på hårddisken som ska gå sönder och välj "Egenskaper" i snabbmenyn.
- Gå sedan till fliken "Verktyg" och välj "Skanna".
- Klicka sedan på "Skanna disk" för att fortsätta.
- Vänta och det upptäckta felet kommer att lösas.
- Annars får du detaljerad information.
Dricks: Om du är bekant med kommandoraden kan du öppna ett kommandoradsfönster, skriva chkdsk / f / r och trycka på Enter.
Använd kommandotolken
Efter den säkerhetskopian kan du använda kommandoraden för att åtgärda felet. Här är hur:
- Klicka på Windows-knappen. Start-menyn öppnas.
- Ange en sökterm i sökfältet.
- Klicka på den första posten i sökresultaten.
- Ange följande kommando:
wmic diskdrive får status - Tryck på Enter-tangenten.
- Kontrollera hårddiskens status. Om allt är OK, bör status för resultatet vara ”Annat”. Ett FAIL-meddelande returneras.
Expert Tips: Detta reparationsverktyg skannar arkiven och ersätter korrupta eller saknade filer om ingen av dessa metoder har fungerat. Det fungerar bra i de flesta fall där problemet beror på systemkorruption. Detta verktyg kommer också att optimera ditt system för att maximera prestanda. Den kan laddas ner av Klicka här
Vanliga frågor
Vad betyder "Smart Drive 1720 detekterar överhängande fel"?
Det här felet, som visas i introduktionsbilden ovan, innebär att statuskretsarna och den inbyggda programvaran i din enhet har upptäckt att hårddisken i sig är på väg att misslyckas, vilket kan leda till fil / dataförlust eller hårddiskfel.
Hur fixar jag felet ”Smart Hard Disk Detects”?
- Gå till systemåterställningsalternativen.
- Kör kommandot chkdsk / f / r.
- Välj kommandoraden för att starta hårddiskåterställningen.
- Sätt in Windows-installationsskivan.
- Starta om systemet.
- Klicka på Start-knappen och klicka sedan på pilen bredvid Lås-knappen.
- Välj nu språkinställningarna och klicka på Nästa.
- Klicka sedan på alternativet Återställ.
Hur blir jag av med det förutspådda smarta felet på min hårddisk?
- Använd CHKDSK för att hitta skadade sektorer och återställa dem.
- Defragmentera hårddisken.
- Kontrollera din enhet för verkliga fel.
- Säkerhetskopiering efter förutsägelse av SMART Smart Failure på din hårddisk.
- Kontrollera och skanna din hårddisk med CMD.
Vad orsakar ett överhängande hårddiskfel?
Det finns ett antal orsaker till hårddiskfel inklusive mänskliga fel, hårdvarufel, korruption av firmware, värme, vattenskador, strömproblem och olyckor. Hårddiskar misslyckas vanligtvis inom en kort tidsperiod på grund av tillverkningsfel.


