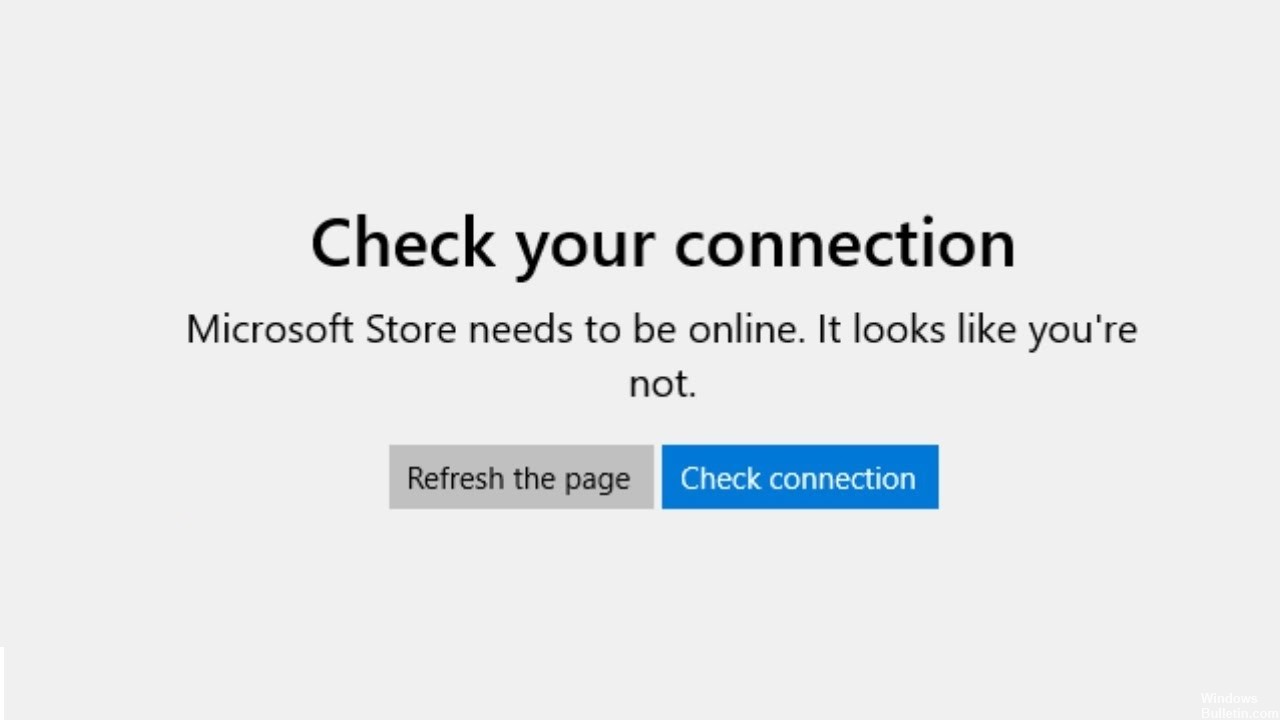Uppdaterad april 2024: Sluta få felmeddelanden och sakta ner ditt system med vårt optimeringsverktyg. Hämta den nu på denna länk
- Ladda ned och installera reparationsverktyget här.
- Låt den skanna din dator.
- Verktyget kommer då reparera din dator.
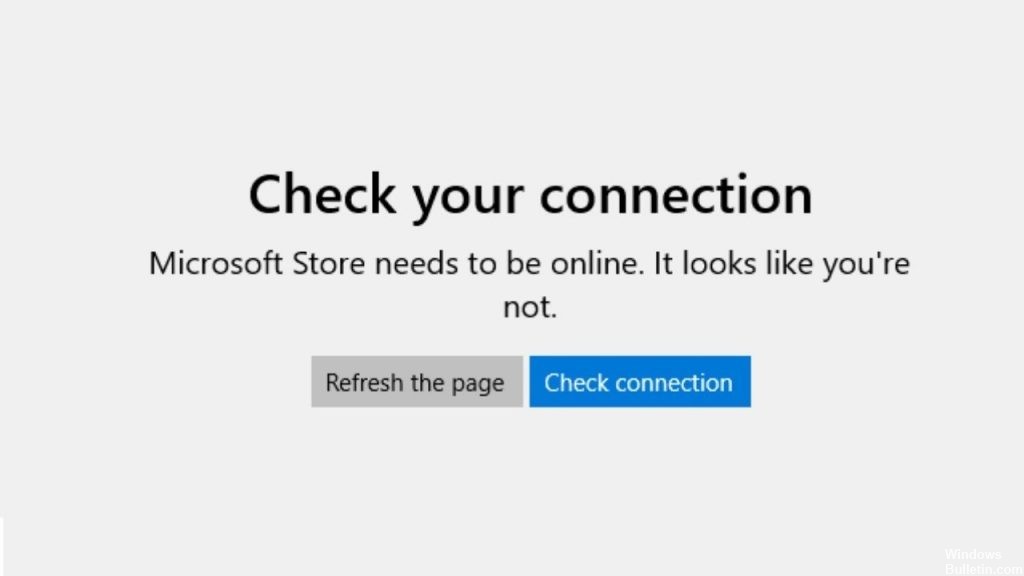
Microsoft Store felkod 0x80072F30 uppstår när Store inte startar korrekt eller inte kan ansluta till Internet. Felet kan orsakas av en stoppad Windows Update -tjänst, en skadad cache i Windows Store eller kvaliteten på din internetanslutning. Felmeddelandet visas enligt följande:
Kontrollera din anslutning, Microsoft Store ska vara online och du verkar inte ha en.
Vad orsakar felmeddelandet "Kontrollera anslutning" i Microsoft Store?

Externt fel: Ibland hindrar andra program eller PC -inställningar Microsoft Store från att upptäcka ditt nätverk. Din dators brandvägg eller lokala nätverksinställningar kan också förhindra att programmets anslutningsspecifika funktioner fungerar.
Programfel: Även om Microsoft regelbundet släpper uppdateringar till sina applikationer finns det alltid en eller två buggar i koden. I det här fallet är det ett problem med programmets nätverksfunktioner.
Proxyinställningar: Dessa inställningar kan hindra din applikation från att ansluta till Windows Update -webbplatsen, vilket kan orsaka att din applikation misslyckas.
Routerinställningar: MTU -inställningarna (Maximum Transmission Unit) på din router är antingen för höga eller för låga, vilket också kan orsaka ovanstående fel.
Hur reparerar jag felmeddelandet "Kontrollera din anslutning" i Microsoft Store?
Uppdatering april 2024:
Du kan nu förhindra PC -problem genom att använda det här verktyget, till exempel att skydda dig mot filförlust och skadlig kod. Dessutom är det ett bra sätt att optimera din dator för maximal prestanda. Programmet åtgärdar vanligt förekommande fel som kan uppstå på Windows -system - utan behov av timmar med felsökning när du har den perfekta lösningen till hands:
- Steg 1: Ladda ner PC Repair & Optimizer Tool (Windows 10, 8, 7, XP, Vista - Microsoft Gold Certified).
- Steg 2: Klicka på "Starta Scan"För att hitta Windows-registerproblem som kan orsaka problem med datorn.
- Steg 3: Klicka på "Reparera allt"För att åtgärda alla problem.
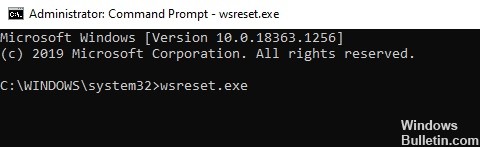
Återställer Microsoft Store-cache
När du surfar eller laddar ner appar från Microsoft Store lagrar appen olika innehåll i tillfälligt minne. Dessa så kallade "cachefiler" kallas cachefiler och hjälper appen att hämta data snabbare.
Tyvärr kan cachefiler skadas och orsaka olika fel i programmet. En enkel lösning för att åtgärda dessa fel är att rensa cacheminnet.
- Skriv kommandotolken i sökrutan och klicka på Kör som administratör för att köra kommandotolken med administratörsbehörighet.
- Skriv kommandot nedan vid den utökade kommandotolken och tryck på Enter för att köra.
wsreset.exe - När processen är klar startar du om datorn och kontrollerar om felet har åtgärdats.
Förhoppningsvis kommer felet att åtgärdas om du rensar Microsoft Store -cacheminnet. Det kommer också att förbättra datorns övergripande prestanda. Därför rekommenderar vi att du rensar cacheminnet då och då.
Återställ nätverksinställningar
Nätverksåterställningsläge är ett annat effektivt läge för att åtgärda Internetrelaterade problem. När du återställer nätverket återgår alla funktioner som är relaterade till nätverket till sitt ursprungliga värde (utgångsläge).
Om ett anslutningsfel har uppstått på din dator rekommenderar vi att du återställer nätverksinställningarna och ser om felet försvinner.
- Gå till Inställningar och välj Nätverk och Internet.
- Klicka på knappen Återställ nätverk.
- Vänta tills processen är klar. Starta sedan om datorn.
Om du återställer datorns nätverksinställningar åtgärdas alla relaterade fel. Du kommer nu att kunna använda Microsoft Store utan problem.
Inaktivera proxyinställningar
När proxyinställningar är aktiverade på din dator fungerar de som ett webbfilter mellan Windows och din internetanslutning. Detta begränsar möjligheten för Windows -program att ansluta till Internet omedelbart, vilket orsakar fel.
- Ange inställningar i sökfältet och klicka på Öppna för att starta programmet.
- I listan över tillgängliga alternativ väljer du Nätverk och Internet och klickar på Proxy.
- Avmarkera kryssrutan Använd en proxyserver under Manuell proxyinställning.
- Starta nu om datorn och kontrollera om felet är åtgärdat.
Detta kommer att korrigera felet och förhindra att proxyn stör störningen av autentiseringsprocessen.
Starta felsökaren för Microsoft Store -appen
Det är vanligt att användare stöter på buggar när de använder Microsoft Store. Lyckligtvis har Windows en felsökningsfunktion som skannar appar, upptäcker fel och försöker fixa dem automatiskt.
- Tryck på Windows + I för att öppna appen Inställningar.
- Gå till Uppdatering och säkerhet och klicka på Felsökning i den vänstra rutan.
- Bläddra nu ner för att hitta alternativet Windows Store Apps.
- Välj alternativet Windows Store Apps och klicka på Kör felsökare att starta processen.
- Vänta nu tills felsökaren har slutfört sin analys. Om felsökaren hittar ett fel rekommenderar den en lösning. Följ i så fall instruktionerna på skärmen för att åtgärda felet.
- Starta sedan om datorn och se till att felet rättas till.
Du bör nu kunna köra Microsoft Store -appen utan problem.
Expert Tips: Detta reparationsverktyg skannar arkiven och ersätter korrupta eller saknade filer om ingen av dessa metoder har fungerat. Det fungerar bra i de flesta fall där problemet beror på systemkorruption. Detta verktyg kommer också att optimera ditt system för att maximera prestanda. Den kan laddas ner av Klicka här
Vanliga frågor
Hur åtgärdar jag "Connection Check" -felet i Microsoft Store?
- Välj Windows Start -ikonen.
- Klicka på ikonen Inställningar.
- Klicka nu på alternativet Uppdatera och säkerhet.
- Klicka på fliken Felsökning.
- Välj alternativet Windows Store Apps.
- Felsökaren hittar orsaken till felet och visar felsökningsinstruktioner.
Hur åtgärdar jag ett Microsoft Store -anslutningsproblem?
- Sök efter inloggningsproblem och se till att du är inloggad på ditt Microsoft -konto.
- Se till att den senaste uppdateringen är installerad i Windows: Välj Start, sedan Inställningar -> Uppdatering och säkerhet -> Windows Update -> Sök efter uppdateringar.
Vad betyder felkod 0x80072F30?
Microsoft Store felkod 0x80072F30 uppstår när butiken inte kan startas framgångsrikt eller inte kan ansluta till Internet. Felet kan orsakas av ett fel i Windows -uppdateringstjänsten, en skadad cache i Windows Store eller kvaliteten på din internetanslutning.
Varför rapporterar Microsoft Store att det inte finns någon internetanslutning?
Uppdatera Microsoft Store: Välj Start -> Microsoft Store. Välj Se mer -> Nedladdningar och uppdateringar -> Hämta uppdateringar. Om en uppdatering är tillgänglig för Microsoft Store installeras den automatiskt. Återställ och återställ appen: Välj Start -> Inställningar -> Appar -> Appar och funktioner.