Uppdaterad april 2024: Sluta få felmeddelanden och sakta ner ditt system med vårt optimeringsverktyg. Hämta den nu på denna länk
- Ladda ned och installera reparationsverktyget här.
- Låt den skanna din dator.
- Verktyget kommer då reparera din dator.

När du försöker ansluta till Teams kan felkoden 80090030 ibland visas på skärmen. Detta fel indikerar att "enheten som krävs av denna krypto -leverantör inte fungerar".
Detta händer vanligtvis när en Windows 10 -dator inte kan spara eller hämta Microsoft -referenser. Ett sätt att lösa detta problem är att ta bort alla referenser från Credentials Manager. Låt oss dyka in och ta reda på vilka metoder du kan använda för att åtgärda det här felet.
Vad orsakar Outlook -felkoden 80090030?

Uppgradering till Office 365 Business: Detta problem uppstår oftast MS Outlook användare när de uppgraderar från Office 2016 Standalone till Office 365 Business genom uppgraderingsprocessen.
Migrerad maskin: Efter flera undersökningar fann vi att detta problem uppstår när en användare arbetar på en maskin som inte ursprungligen var mappad till Office 365. Detta påverkar bara användare som har migrerats från en plattform till en annan.
TPM fungerar inte korrekt: de tekniska myndigheterna har rapporterat att TPM -nycklar huvudsakligen är ansvariga för detta fel. Det är därför TPM inte kan fungera korrekt och MS Outlook visar samma fel.
Hur reparerar jag Outlook -felkoden 80090030?
Uppdatering april 2024:
Du kan nu förhindra PC -problem genom att använda det här verktyget, till exempel att skydda dig mot filförlust och skadlig kod. Dessutom är det ett bra sätt att optimera din dator för maximal prestanda. Programmet åtgärdar vanligt förekommande fel som kan uppstå på Windows -system - utan behov av timmar med felsökning när du har den perfekta lösningen till hands:
- Steg 1: Ladda ner PC Repair & Optimizer Tool (Windows 10, 8, 7, XP, Vista - Microsoft Gold Certified).
- Steg 2: Klicka på "Starta Scan"För att hitta Windows-registerproblem som kan orsaka problem med datorn.
- Steg 3: Klicka på "Reparera allt"För att åtgärda alla problem.
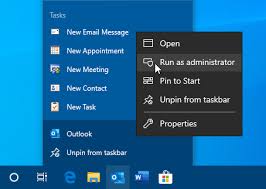
Använd kommandotolken
- Skriv kommandotolken i sökfältet.
- Högerklicka på kommandotolken i sökresultaten.
- Välj Kör som administratör.
- Ange följande kommandon vid kommandotolken. Var noga med att ersätta xxxx -värdet med produktnyckeln:
CD C: \ Program Files (x86) \ Microsoft Office \ Office16
cscript ospp. vbs /dstatus
cscript ospp.vbs /unpkey: xxxx - Vid det här laget har du tagit bort onödig produktinformation.
- Starta om Microsoft Office 365 för att se om problemet kvarstår.
Inaktivera TPM
- Gå till Start -> Alla program -> Tillbehör.
- Klicka på Kör-knappen.
- Skriv tpm i textrutan. MSC.
- Tryck på Enter för att öppna TPM -kontrollkonsolen.
- När dialogrutan Kontroll av användarkonto visas bekräftar du dina åtgärder och klickar på Nästa.
- Gå till Åtgärder och välj Inaktivera TPM.
Inaktivera ADAL för Outlook
- Nära perspektiv.
- Skriv Regedit i sökrutan och tryck på Retur.
- Navigera till HKEY_CURRENT_USER \ Software \ Microsoft \ Office16.0 \ CommonIdentity.
- Hitta REG_DWORD och ställ EnableADAL till 0.
Expert Tips: Detta reparationsverktyg skannar arkiven och ersätter korrupta eller saknade filer om ingen av dessa metoder har fungerat. Det fungerar bra i de flesta fall där problemet beror på systemkorruption. Detta verktyg kommer också att optimera ditt system för att maximera prestanda. Den kan laddas ner av Klicka här
Vanliga frågor
Hur kan jag fixa felkoden 80090030 “Trusted platform module did not work”?
- Rensa webbläsarens cacheminne, historik och cookies.
- Radera sedan alla kommando- och skrivbordslösenord som är lagrade i din webbläsare.
- Logga ut och ta bort Teams. Starta om din dator.
- Ladda ner programmet igen.
Hur fixar jag betrodda plattformsmoduler i Windows 10?
- Öppna programmet Windows Defender Security Center.
- Välj Enhetssäkerhet.
- Välj Information om säkerhetsprocessor.
- Välj felsökning av säkerhetsprocessorn.
- Välj Rensa TPM.
- Du kommer att uppmanas att starta om datorn.
- Efter omstart av din dator förbereds din TPM automatiskt för användning av Windows.
Hur åtgärdar jag felet Trusted Platform Module?
I Enhetshanteraren, rulla ner till avsnittet "Säkerhetsenheter" och expandera menyn. Högerklicka på Trusted Platform Module 2.0 och välj Avinstallera enhet. Klicka på Avinstallera i bekräftelsefönstret. Starta om din dator.


