Uppdaterad april 2024: Sluta få felmeddelanden och sakta ner ditt system med vårt optimeringsverktyg. Hämta den nu på denna länk
- Ladda ned och installera reparationsverktyget här.
- Låt den skanna din dator.
- Verktyget kommer då reparera din dator.
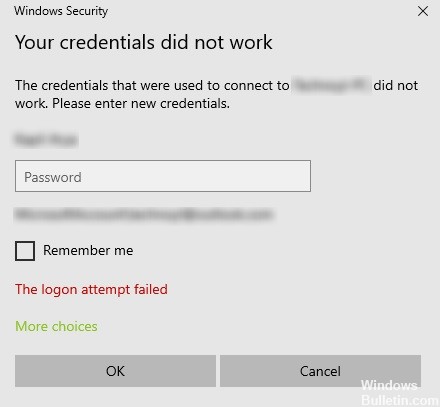
Det är vanligt att logga in på fjärrskrivbord. När man försöker ansluta till fjärrskrivbordsnätverket får många användare följande felmeddelande: “Dina referenser matchade inte, inloggningsförsöket misslyckades.”När du stöter på detta problem är det första steget självklart att verifiera dina referenser.
Men många användare tyckte att uppgifterna var korrekta och i många fall fungerade utan problem. Användare har rapporterat detta problem i nya versioner av operativsystemet och omedelbart efter att Windows har installerats om.
Nu är det en bra tid att lösa detta problem med hjälp av de möjliga lösningarna nedan. Var noga med att följa var och en av dem i ordning.
Vad orsakar felet "Dina referenser fungerade inte i Fjärrskrivbord" i Windows 10?
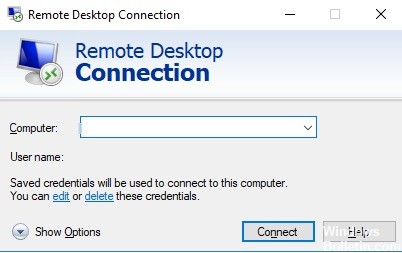
Följande faktorer orsakar ofta detta felmeddelande.
Ändra ditt användarnamn: Ibland när du installerar om Windows eller byter namn på ditt nuvarande användarkonto kan detta problem uppstå. När du ändrar ditt användarnamn ändras det faktiskt inte att ansluta till fjärrskrivbordet, vilket orsakar felmeddelandet.
Windows-policy: I vissa fall beror felmeddelandet på Windows säkerhetspolicy, som inte tillåter icke-administrativa användare att logga in.
Nu när du vet orsakerna till detta felmeddelande kan du följa lösningarna nedan för att lösa problemet. Var noga med att följa lösningarna listade i samma ordning som de är listade.
Hur du åtgärdar felmeddelandet "Dina referenser fungerade inte" på fjärrskrivbordet
Uppdatering april 2024:
Du kan nu förhindra PC -problem genom att använda det här verktyget, till exempel att skydda dig mot filförlust och skadlig kod. Dessutom är det ett bra sätt att optimera din dator för maximal prestanda. Programmet åtgärdar vanligt förekommande fel som kan uppstå på Windows -system - utan behov av timmar med felsökning när du har den perfekta lösningen till hands:
- Steg 1: Ladda ner PC Repair & Optimizer Tool (Windows 10, 8, 7, XP, Vista - Microsoft Gold Certified).
- Steg 2: Klicka på "Starta Scan"För att hitta Windows-registerproblem som kan orsaka problem med datorn.
- Steg 3: Klicka på "Reparera allt"För att åtgärda alla problem.

Kör felsökaren för nätverkskortet
Följ dessa steg för att köra nätverksfelsökaren:
- Öppna sökfältet på din dator och skriv "felsök" för att öppna felsökningsinställningarna.
- Rulla sedan ner och välj "Nätverkskort" i den högra rutan.
- Klicka sedan på knappen "kör felsökare".
- Datorn kommer sedan att leta efter fel och, om möjligt, hitta orsaken till problemet.
- Starta om datorn.
Ändra nätverksprofilen från offentlig till privat
Enligt vissa rapporter inträffar detta fel i system där nätverksprofilen är inställd som en offentlig profil. Därför måste du ändra nätverksprofilen till en privat för att lösa problemet. Hur. Utför följande steg:
- Gå till Start och klicka därifrån på Inställningar -> Nätverk och Internet -> Status.
- Klicka därefter på alternativet "Ändra anslutningsegenskaper".
- Ställ sedan in radioknappen nätverksprofil från Offentlig till Privat.
- Vänta några sekunder för att systemet ska tillämpa de ändringar du gjort och kontrollera sedan om du nu kan ansluta till fjärrskrivbordsanslutning.
Ändra Windows säkerhetspolicy
Du kan också försöka ändra Windows säkerhetspolicy, vilket kan hjälpa dig att åtgärda felet. När denna Windows-säkerhetspolicy är aktiverad kan användare som inte är administratörer inte ansluta till fjärrskrivbordsanslutning. Därför, om du vill tillåta icke-administrativa användare att använda fjärrskrivbordsanslutning, måste du ändra denna policy. Du kan bara göra detta om du är systemadministratör.
- Tryck på Win + R för att öppna Run-verktyget.
- Skriv sedan “secpol.MSC” i rutan och tryck på Enter eller tryck på OK för att öppna den lokala säkerhetspolicyn.
- När du har öppnat fönstret för lokal säkerhetspolicy väljer du Lokal policy -> Användarrättighetsavtal i den vänstra rutan.
- Dubbelklicka sedan på Tillåt inloggning via Remote Desktop Services i den högra rutan.
- I nästa fönster som visas väljer du “Lägg till användare eller grupp”.
- I kolumnen "Ange objektnamn för att välja" anger du namnet på den icke-administrativa användaren du vill ha.
- Klicka sedan på "Verifiera namn" för att korrigera användarnamnet och klicka på "OK" för att spara dina ändringar.
- Starta om din dator.
Ändra ditt användarnamn för ditt konto
Som tidigare nämnts är en möjlig orsak till detta fel en ominstallation av operativsystemet. Du kan ha ändrat systemets användarnamn, men detta ändrar inte användarnamnet för fjärrskrivbordsanslutning. Därför måste du återställa användarnamnet som det var innan du installerade om Windows 10.
Expert Tips: Detta reparationsverktyg skannar arkiven och ersätter korrupta eller saknade filer om ingen av dessa metoder har fungerat. Det fungerar bra i de flesta fall där problemet beror på systemkorruption. Detta verktyg kommer också att optimera ditt system för att maximera prestanda. Den kan laddas ner av Klicka här
Vanliga frågor
Hur ställer jag in referenser för fjärrskrivbord?
- Dra kryssrutan Nätverksprofil till Privat.
- I nästa fönster väljer du Lägg till användare eller grupp.
- Under Ange ämnesnamn för urvalskolumn anger du ett användarnamn som inte är administratör.
- Klicka på Kontrollera namn för att lösa användarnamnet.
- Ange TERMSRV / * i fältet Värde och klicka på Ok.
Hur gör du att dina uppgifter inte fungerar?
- Tryck på Windows + R för att öppna Kör.
- Skriv "Gpedit."
- Gå sedan till följande sökväg: Datorkonfiguration -> Administrativa mallar -> System -> Delegation of Authority.
- Dubbelklicka på policyn "Tillåt delegering av standardreferenser med NTLM-endast serverautentisering" för att ändra den.
Hur tillåter jag referenser för RDP-anslutningar?
Delegera RDP-referenser sparade med grupprincip. Som standard tillåter Windows användare att spara sina lösenord för RDP-anslutningar. För att göra detta måste användaren ange datorns namn och RDP-användarnamn och markera "Tillåt att referenser sparas" i RDP-klientfönstret.
Vad är ett lösenord för autentiseringsuppgifter i Fjärrskrivbord?
Lösenordet är lösenordet som används för att lagra Windows-referenser för dina nuvarande sessioner eftersom Remote Desktop Manager inte kan komma åt dem. Om du behöver ändra ditt lösenord kan du göra det en gång under "Mina personliga referenser".


