Uppdaterad april 2024: Sluta få felmeddelanden och sakta ner ditt system med vårt optimeringsverktyg. Hämta den nu på denna länk
- Ladda ned och installera reparationsverktyget här.
- Låt den skanna din dator.
- Verktyget kommer då reparera din dator.
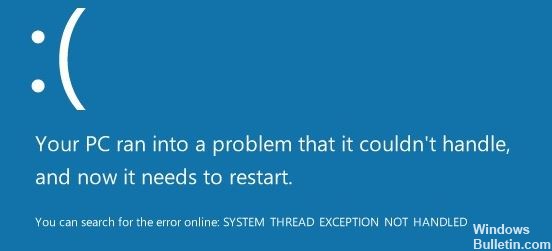
UNDANTAG AV SYSTEMTRÄDEN HANTERAS INTE är ett vanligt Windows 10-fel som oftast uppstår på grund av en inaktuell eller inkompatibel drivrutin.
Det är svårare att åtgärda detta problem än andra BSODs, eftersom flera drivrutiner kan vara orsaken till problemet, och ibland känner inte datorn igen alla. Därför bör det första steget för att åtgärda detta fel vara att hitta den exakta drivrutinen som orsakar problemet.
I den här artikeln kommer vi att titta på vad den här koden betyder, när den inträffar, varför den uppstår och presentera effektiva metoder för att lösa problemet.
Vad orsakar FELET SYSTEMTRÅD UNDANTAG INTE HANTERAD?

- Den "SYSTEM_THREAD_EXCEPTION_NOT_HANDLED”Fel uppstår mestadels när du startar datorn efter att du stängde av eller startade om. Det kan dock inträffa sporadiskt och är känt att det inträffar när användaren kör ett program som kräver vissa grafikdrivrutiner.
- Det här felet uppstår när datorn har inkompatibla drivrutiner installerade (oftast grafikdrivrutiner) som antingen är föråldrade, skadade eller helt enkelt dåliga. Grafikdrivrutiner kan skadas av skadlig kod och kan också installeras felaktigt, vilket är en annan anledning till att meddelandet “system_thread_exception_not_handled” visas i Windows 10.
Hur löser jag problemet med SYSTEMTRÅD UNDANTAG INTE HANTERAD?
Uppdatering april 2024:
Du kan nu förhindra PC -problem genom att använda det här verktyget, till exempel att skydda dig mot filförlust och skadlig kod. Dessutom är det ett bra sätt att optimera din dator för maximal prestanda. Programmet åtgärdar vanligt förekommande fel som kan uppstå på Windows -system - utan behov av timmar med felsökning när du har den perfekta lösningen till hands:
- Steg 1: Ladda ner PC Repair & Optimizer Tool (Windows 10, 8, 7, XP, Vista - Microsoft Gold Certified).
- Steg 2: Klicka på "Starta Scan"För att hitta Windows-registerproblem som kan orsaka problem med datorn.
- Steg 3: Klicka på "Reparera allt"För att åtgärda alla problem.
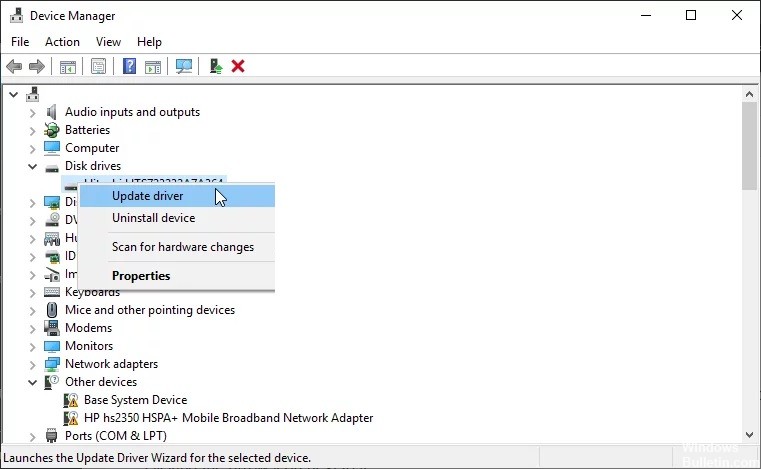
Uppdatera, återställ eller installera om drivrutinen
- Tryck på “Windows + X” -tangenterna.
- Välj "Enhetshanteraren" från popup-menyn.
- Uppdatera, återställ eller installera om drivrutiner (särskilt drivrutiner för grafikkort, nätverkskort, ljudkort etc.)
Uppdatera drivrutinerna:
- Expandera katalogen och högerklicka på drivrutinen för att välja Uppdatera drivrutin.
- I popup-fönstret väljer du Sök automatiskt efter drivrutinsprogramvaruuppdateringar.
Återställa föraren:
- Expandera katalogen och högerklicka på drivrutinen för att välja Egenskaper.
- Gå till fliken Drivrutin och klicka på Återställ drivrutin.
- Välj orsaken och klicka på Ja.
Installera om drivrutinen:
- Avinstallera först enheten.
- Hitta drivrutinen på enhetstillverkarens webbplats och följ instruktionerna för att installera den.
Uppdatera firmware
- Tryck på “Windows + R” -tangenterna.
- Skriv “msconfig” i startfönstret och klicka på “OK” för att öppna systemkonfigurationen.
- Byt till verktyg.
- Markera "Systeminformation" och tryck på "Start".
- Kom ihåg BIOS-versionen / datumet.
- Ladda ner den nya versionen av BIOS från tillverkarens webbplats.
- Sätt i ett USB-minne med den nya BIOS-versionen och öppna BIOS för att uppdatera firmware.
Återställ systemfiler
Felet "Systemstreamundantag ej bearbetat" i Windows 10 kan orsakas av skadade systemfiler. Du kan återställa dem genom att köra SFC- och DISM-programmen. Den här metoden gäller oavsett om din dator kan starta i felsäkert läge eller inte.
Instruktioner för SFC:
1.) Öppna en kommandotolk som administratör.
I säkert läge:
- Skriv "Kommandotolken" i Windows sökfält.
- Högerklicka på ikonen Kommandotolken och välj "Kör som administratör".
Om din dator inte startar:
- Gå till Felsökning -> Avancerade alternativ -> Kommandotolken.
2.) Skriv “sfc / scannow” och tryck på Enter.
3.) Vänta sedan tills processen är klar.
Instruktioner för DISM:
- Öppna en kommandotolk och kör den som administratör.
- Ange följande kommandon en efter en.
- exe / Online / Cleanup-image / Scanhealth
- exe / Online / Cleanup-image / Restorehealth
Expert Tips: Detta reparationsverktyg skannar arkiven och ersätter korrupta eller saknade filer om ingen av dessa metoder har fungerat. Det fungerar bra i de flesta fall där problemet beror på systemkorruption. Detta verktyg kommer också att optimera ditt system för att maximera prestanda. Den kan laddas ner av Klicka här
Vanliga frågor
Vad betyder frasen System Thread Exception Not Handled?
SYSTEMTRÅDUTVECKLING INTE HANTERAD är ett fel som visas på den blå dödsskärmen (BSOD) när trådar av processer som kör kritiska Windows-tjänstfel. En föråldrad, korrupt eller inkompatibel drivrutin kan orsaka den här blå skärmen.
Kan RAM orsaka ett obehandlat undantag för systemtrådar?
Ibland orsakas System Thread Exception Not Handled-felet av minneskorruption. För att lösa detta problem måste du gå in i Windows eller i säkert läge för att kontrollera RAM. Om resultatet visar att det är korrekt bör du kontrollera om minnesbanken är ordentligt isatt.
Hur fixar jag undantaget för rå systemtråd?
- Starta i säkert läge.
- Bestäm vilken förare som är ansvarig.
- Avbryt eller uppdatera drivrutinen.
- Byt namn på den felaktiga filen.
- Använd SFC och DISM för att återställa systemfiler.
- Använd Systemåterställning för att återställa din dator.
Hur uppdaterar jag alla drivrutiner i Windows 10?
- Skriv Enhetshanteraren i sökfältet i aktivitetsfältet och välj sedan Enhetshanteraren.
- Välj en kategori för att se enhetsnamnen och högerklicka sedan (eller håll ned) den enhet du vill uppdatera.
- Välj Sök automatiskt efter drivrutinsprogramuppdateringar.
- Välj Uppdatera drivrutin.


