Uppdaterad april 2024: Sluta få felmeddelanden och sakta ner ditt system med vårt optimeringsverktyg. Hämta den nu på denna länk
- Ladda ned och installera reparationsverktyget här.
- Låt den skanna din dator.
- Verktyget kommer då reparera din dator.
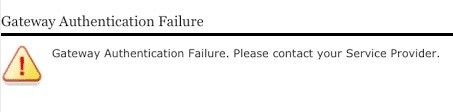
När du ställer in en ny gateway eller använder en befintlig gateway kan du stöta på ett "Gateway-autentiseringsfel" -fel. Kontakta din tjänsteleverantör.
Det här felet kan uppstå av olika orsaker, till exempel en felaktig kabelanslutning till ONT-porten eller en felaktig inställning för användarkonton för den nya gatewayen.
Om du också stöter på detta fel, här är några tips för att lösa felet "Gateway-autentiseringsfel".
Vad är orsaken till "Gateway-autentiseringsfel" i U-Verse?

Det finns alltid olika typer av Internetproblem som standardgateway som inte kan nås, 502 dålig gateway etc. Gateway-autentiseringsfelet är ett av de vanligaste felen som uppstår när du ansluter till internet med ett U-Vers-modem. Detta fel indikerar vanligtvis ett fel i parameterkonfigurationen.
Vad orsakar ett fel på gateway-autentisering? Den främsta anledningen till detta fel är att vissa startkonfigurationer byggs av routern, vilket ökar starttiden. Om konfigurationsinställningarna kan skadas på grund av ett plötsligt avbrott tillåter det inte routern att ansluta till sina servrar.
Hur löser jag felet "Gateway-autentiseringsfel" på U-Verse?
Uppdatering april 2024:
Du kan nu förhindra PC -problem genom att använda det här verktyget, till exempel att skydda dig mot filförlust och skadlig kod. Dessutom är det ett bra sätt att optimera din dator för maximal prestanda. Programmet åtgärdar vanligt förekommande fel som kan uppstå på Windows -system - utan behov av timmar med felsökning när du har den perfekta lösningen till hands:
- Steg 1: Ladda ner PC Repair & Optimizer Tool (Windows 10, 8, 7, XP, Vista - Microsoft Gold Certified).
- Steg 2: Klicka på "Starta Scan"För att hitta Windows-registerproblem som kan orsaka problem med datorn.
- Steg 3: Klicka på "Reparera allt"För att åtgärda alla problem.

Byt till Google DNS
Google erbjuder internetanvändare en domännamnsserver som heter Google DNS. Om du fortfarande inte kan bli av med detta problem, ändra din DNS till Google DNS genom att följa dessa steg och se om felet är åtgärdat.
- Klicka på sökknappen i aktivitetsfältet och öppna kontrollpanelen.
- Gå nu till alternativet Nätverk och Internet.
- Hitta nu Network and Sharing Center och välj det.
- Välj Ändra adapterinställningar i den vänstra rutan.
- Högerklicka på Internet som du för närvarande är ansluten till och välj Egenskaper.
- Välj Internetprotokoll version 4 (TCP / IPv4) och klicka på Egenskaper.
- Välj knappen parallellt för att använda följande DNS-servrar adresser.
- Ställ nu in önskad DNS och alternativ DNS till 8.8.8.8 respektive 8.8.4.4.
- Tillämpa inställningarna och se om problemet är löst.
Manuell registrering av enheten i nätverket
Det är möjligt att din router inte kan registrera enheten automatiskt i nätverket. I det här fallet går du till Internetinställningarna och lägger till enheten manuellt i nätverket genom att följa dessa steg.
- Klicka på sökknappen i aktivitetsfältet och ange kommandotolken.
- Skriv följande kommando vid kommandotolken och tryck på Enter för att köra: ipconfig
- Bläddra ner tills du ser standardinställningen för gateway under Ethernet eller Wi-Fi.
- Kopiera och klistra in IP-adressen till routerns standardgateway i webbläsarens sökfält för att öppna internetinställningarna.
- Hitta och klicka på WPS-knappen och välj Lägg till enhet.
- Du kommer att uppmanas att ange PIN-koden för den enhet som du vill ansluta manuellt till ditt nätverk. (För att få den här PIN-koden, gå till Internetinställningarna på din enhet och leta efter WPS-PIN-koden under “Manuell registrering”).
- Ange PIN här och använd inställningarna.
Utför en hård återställning av modemet
En hårdvaruåterställning av modemet har visat sig vara det mest effektiva sättet att lösa gateway-autentiseringsfelet. Med en hårdvaruåterställning kan du återställa routerns inställningar till fabriksinställningarna. Om de åtgärder som anges i avsnittet Tips inte fungerade, följ stegen nedan för att utföra en återställning av hårdvarumodemet och se om det löser problemet.
router:
- Stäng av routern och leta reda på återställningsknappen på routerns baksida.
- Använd ett gem för att trycka på och hålla in återställningsknappen i minst 30 sekunder.
- När alla indikatorer på routern slocknar släpper du knappen och väntar på att enheten ska startas om efter omstart.
Webbläsare:
- Klicka på sökknappen i aktivitetsfältet och skriv Kommandotolken.
- Skriv följande kommando i fönstret och tryck på Enter för att starta: ipconfig
- Bläddra ner tills du ser standardinställningen för gateway under Ethernet eller Wi-Fi.
- Kopiera och klistra in IP-adressen till routerns standardgateway i webbläsarens sökfält för att öppna Internetinställningar.
- Klicka på fliken Diagnostik och sedan på Återställ.
- Ange enhetens lösenord och klicka på Nästa.
- Välj nu alternativet Återställ enhet.
Expert Tips: Detta reparationsverktyg skannar arkiven och ersätter korrupta eller saknade filer om ingen av dessa metoder har fungerat. Det fungerar bra i de flesta fall där problemet beror på systemkorruption. Detta verktyg kommer också att optimera ditt system för att maximera prestanda. Den kan laddas ner av Klicka här
Vanliga frågor
Hur fixar jag ett AT&T gateway-autentiseringsfel?
- Återställ ditt modem: Håll ned återställningsknappen på baksidan av modemet i 20 sekunder. Detta kan återuppta dina tjänster. Du kan också ansluta till modemet för att återställa det.
- Kontrollera kontakterna: de kan kopplas bort om du stöter på dem. Ibland lossnar kablar av misstag.
Så här fixar du ett gateway-autentiseringsfel. Kontakta din tjänsteleverantör.
Gateway-autentiseringsfel. Kontakta din tjänsteleverantör. Vanligtvis kan du lösa problemet genom att återställa modemet. Om problemet kvarstår efter att du har provat alla felsökningsförslag rekommenderas att du kontaktar din tjänsteleverantör.
Hur kan jag åtgärda ISP-autentiseringsfelet?
- Stäng av routern och leta reda på återställningsknappen på routerns baksida.
- Använd ett gem för att trycka på och hålla in återställningsknappen i minst 30 sekunder.
- När alla lampor på routern slocknar släpper du knappen och väntar på att enheten startar om efter återställningen.
Hur fixar jag min AT & T-gateway?
- Dra ut nätsladden från baksidan av gatewayen eller modemet.
- Vänta 20 sekunder.
- Byt ut det interna batteriet, om det finns ett.
- Anslut strömsladden igen.
- Vänta upp till tio minuter tills gatewayen eller modemet startar om och bredbandslampan lyser grönt.


