Uppdaterad april 2024: Sluta få felmeddelanden och sakta ner ditt system med vårt optimeringsverktyg. Hämta den nu på denna länk
- Ladda ned och installera reparationsverktyget här.
- Låt den skanna din dator.
- Verktyget kommer då reparera din dator.
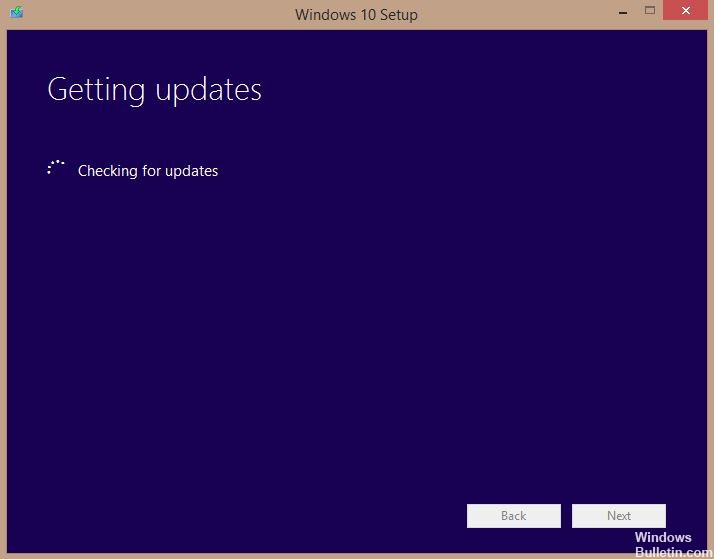
Windows 10 var ett stort steg framåt när det gäller att omdefiniera operativsystem och sätta nya gränser för användarupplevelsen. Det tog ett steg framåt genom att erbjuda användarna ett snabbare, mer kapabelt och effektivt operativsystem utan att göra avkall på kvaliteten. Användare av tidigare versioner av Windows kan uppgradera till den nya versionen via Windows Update Manager. Processen är mycket enkel. Allt du behöver göra är att köra uppgraderingsprocessen och luta dig tillbaka medan Windows gör allt.
Även om metoden har fungerat för nästan alla användare, har många användare rapporterat att Windows 7 Update Manager har fastnat på "Sök efter uppdateringar". Detta är väldigt konstigt eftersom meddelandet för Windows 10 redan finns så att du kan börja ladda ner. Vi gjorde vår forskning och efter att ha samlat in feedback från användare och våra egna experiment kom vi fram till att det finns väldigt få anledningar till att detta problem kan uppstå.
Varför misslyckas installationen av Windows 10 när det letar efter uppdateringar?

- Datorns antivirusprogram eller ett antivirusprogram från tredje part kan få din Windows 10-installation att frysa när du söker efter uppdateringar. För att se om detta är orsaken, försök tillfälligt inaktivera antivirusprogrammet.
- I vissa fall kan felaktiga datum och tider orsaka problem med att uppdatera och installera din dator. Se till att datum och tid på din dator är rätt inställda för att undvika detta problem.
- Ibland misslyckas Windows-installationsprogrammet att söka efter uppdateringar om din internetanslutning är långsam eller instabil. Detta kan orsakas av ett problem med den trådlösa drivrutinen, eller så kan operativsystemet du använder inte acceptera den nya uppdateringskonfigurationen när du använder den trådlösa anslutningen.
- Vid uppgradering till Windows 10 kan uppdateringskontrollen frysa på grund av otillräckligt eller lågt diskutrymme på din dator och installationsprocessen kanske inte fortsätter. Kontrollera hårddiskutrymmet på din dator för att se till att du har tillräckligt med utrymme för att ladda ner och konfigurera Windows 10.
Hur löser jag Windows 10 -installationen fastnar när det letar efter uppdateringar?
Uppdatering april 2024:
Du kan nu förhindra PC -problem genom att använda det här verktyget, till exempel att skydda dig mot filförlust och skadlig kod. Dessutom är det ett bra sätt att optimera din dator för maximal prestanda. Programmet åtgärdar vanligt förekommande fel som kan uppstå på Windows -system - utan behov av timmar med felsökning när du har den perfekta lösningen till hands:
- Steg 1: Ladda ner PC Repair & Optimizer Tool (Windows 10, 8, 7, XP, Vista - Microsoft Gold Certified).
- Steg 2: Klicka på "Starta Scan"För att hitta Windows-registerproblem som kan orsaka problem med datorn.
- Steg 3: Klicka på "Reparera allt"För att åtgärda alla problem.

Starta felsökaren för Windows Update
- Klicka på Start-knappen eller Windows-logotypen i nedre vänstra hörnet.
- Klicka på knappen Inställningar (kugghjulsikonen) för att öppna panelen Windows-inställningar.
- Klicka på fliken Uppdatera och säkerhet
- Klicka på Felsökning i den vänstra rutan.
- Klicka på Avancerad felsökning i den högra rutan.
- Klicka på Windows Update under Start and Run.
- Klicka på Kör felsökare. Ett nytt fönster öppnas och Windows upptäcker problem.
- När processen är klar och inga problem hittas klickar du på Stäng och lämnar avsnittet Inställningar.
- Om problemet hittas kommer förslag på lösningar för att åtgärda det att visas.
Kontrollerar datum och tid
- Högerklicka på klockan längst ned till höger i aktivitetsfältet.
- Klicka på Ange datum och tid.
- Under Datum och tid, se till att alternativet Ange tid automatiskt är aktiverat. Om det inte är det, slå på det här alternativet.
- Klicka på Synkronisera nu under alternativet Synkronisera klocka.
Avaktivera antivirusprogrammet tillfälligt
- Klicka på Start-knappen eller Windows-logotypen i det nedre vänstra hörnet av fönstret.
- Klicka på Inställningar - ikonen som ser ut som ett kugghjul. Avsnittet Windows Inställningar öppnas.
- Klicka på Uppdatering och säkerhet i avsnittet Windows Inställningar.
- Klicka på Windows Security, som finns i den vänstra rutan.
- Klicka på Virus- och hotskydd i avsnittet Säkerhet.
- I det nya fönstret klickar du på Hantera inställningar under alternativ för virus- och hotskydd.
- Inaktivera sedan realtidsskydd.
- Starta om din dator.
Kontrollera minnet
- Tryck på Windows + E -tangenten på tangentbordet för att öppna File Explorer.
- Klicka på den här datorn.
- Avsnittet Enheter och skivor visar alla anslutna enheter och diskar.
- Högerklicka på hårddisken och välj Egenskaper från rullgardinsmenyn.
- Klicka på fliken Allmänt under Egenskaper. Du kommer att se hur mycket ledigt utrymme som är tillgängligt och hur mycket utrymme som används.
- Klicka på fliken Diskrensning.
- Aktivera alla alternativ under Diskrensning och klicka på OK. Windows börjar nu rengöra disken.
- Vänta tills processen är klar, eftersom det kan ta några minuter beroende på antalet filer på hårddisken som rengörs.
Expert Tips: Detta reparationsverktyg skannar arkiven och ersätter korrupta eller saknade filer om ingen av dessa metoder har fungerat. Det fungerar bra i de flesta fall där problemet beror på systemkorruption. Detta verktyg kommer också att optimera ditt system för att maximera prestanda. Den kan laddas ner av Klicka här
Vanliga frågor
Hur åtgärdar jag blockering av Windows Update när jag söker efter uppdateringar?
- Starta om datorn.
- Kontrollera datum och tid.
- Prova ett annat nätverk.
- Uppdatera eller inaktivera ditt antivirusprogram.
- Stäng av uppdateringar för Microsoft -produkter.
- Starta om Windows-uppdateringstjänsten.
- Kör felsökaren för uppdateringen.
- Kör en diskrensning.
Hur åtgärdar jag Windows 10 -kraschar under installationen?
Enligt användare kan installationen av Windows 10 ibland misslyckas på grund av BIOS -konfiguration. För att åtgärda problemet måste du gå in i BIOS och göra några inställningar. För att göra detta håller du bara ned tangenten Del eller F2 medan du startar systemet för att komma åt BIOS.
Hur vet jag om uppdateringen har fastnat?
- Gå till Start -> Alla program -> Tillbehör -> Högerklicka på kommandotolken och välj "Kör som administratör".
- Skriv net stop wuauserv för att stoppa Windows Update -tjänsten.
- Vänta tills meddelandet visas: Windows Update -tjänsten har slutat.


