Uppdaterad april 2024: Sluta få felmeddelanden och sakta ner ditt system med vårt optimeringsverktyg. Hämta den nu på denna länk
- Ladda ned och installera reparationsverktyget här.
- Låt den skanna din dator.
- Verktyget kommer då reparera din dator.
I listan över applikationer hittar du applikationen eller applikationerna som kan använda virtualisering. Exempel på Bluestacks är LD Player, Android Studio, etc.
Starta om datorn och försök igen.
Tryck på Windows-tangentens symbol på tangentbordet, skriv kontrollpanelen och välj det översta sökresultatet.
Välj alternativen i programfönstret och klicka på Program och funktioner eller klicka på Avinstallera ett program nedan.
Kör appen i kompatibilitetsläge
För att lösa det här problemet måste du aktivera kompatibilitetsläge i programegenskaperna. Högerklicka på programmets körbara och välj Egenskaper. Öppna fliken "Kompatibilitet", markera "Kör det här programmet i kompatibilitetsläge för" och välj en annan version av Windows från rullgardinsmenyn.
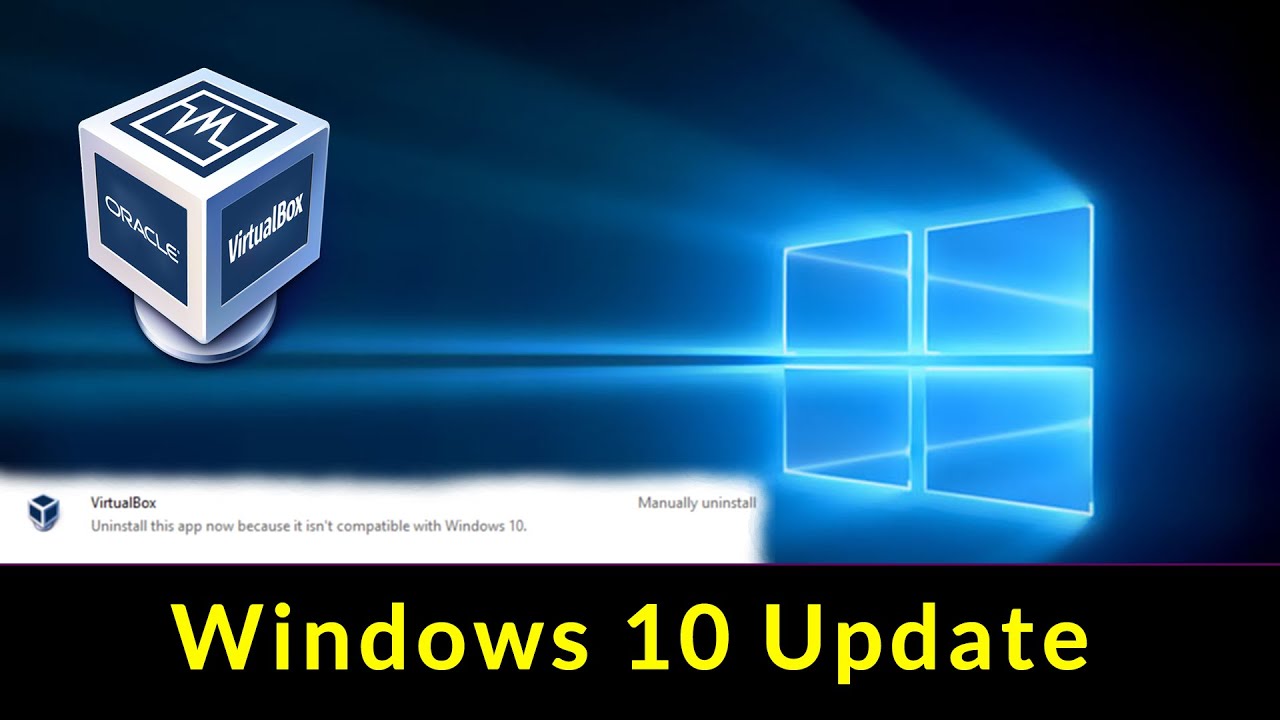
Windows 10 uppdatering blockeras ofta. Uppdateringen hämtas bra, men om systemet fortsätter att uppdateras kommer ett fel som inkompatibla applikationer, blockering av program och felkod Oxc1900208 att visas igen och igen eftersom få applikationer blockerar uppdateringsprocessen. Vad gör du när 10 Windows Setup skickar ett meddelande - Avinstallera den här applikationen nu eftersom den inte är kompatibel med Windows 10? Det kan åtföljas av felkoden 0xc1900208. Om det är installerat kan du välja alternativet Avinstallera manuellt. Men ibland är applikationerna inte ens installerade, men de har spår i form av föreningar. Du kan använda denna process för att identifiera och radera dessa föreningar.
I det här inlägget kommer vi att prata om hur man tar bort blockeringsprogram som inte slutför Windows 10-uppdateringen.
Avinstallera den här applikationen nu när den inte är kompatibel med Windows 10
Uppdatering april 2024:
Du kan nu förhindra PC -problem genom att använda det här verktyget, till exempel att skydda dig mot filförlust och skadlig kod. Dessutom är det ett bra sätt att optimera din dator för maximal prestanda. Programmet åtgärdar vanligt förekommande fel som kan uppstå på Windows -system - utan behov av timmar med felsökning när du har den perfekta lösningen till hands:
- Steg 1: Ladda ner PC Repair & Optimizer Tool (Windows 10, 8, 7, XP, Vista - Microsoft Gold Certified).
- Steg 2: Klicka på "Starta Scan"För att hitta Windows-registerproblem som kan orsaka problem med datorn.
- Steg 3: Klicka på "Reparera allt"För att åtgärda alla problem.
.
Åtgärder för att ta bort blockeringsprogram
Anledningen till att Windows 10-uppgraderingen misslyckas är applikationer som inte är kompatibla med nästa version av Windows. Det finns en god chans att de skulle fungera, men de klarade inte kompatibilitetstestet. Om du kör Windows 10 Upgrade Advisor söker systemet efter sådana applikationer och varnar dig. Samma sak händer med varje uppdatering.
Medan det i allmänhet inte bör blockera, men saker går inte hela tiden. Det händer ofta att programmet inte är installerat på din dator, men det är troligt att kompatibilitetskontrollen upptäcker en fil som är relaterad till programmet och inte själva programmet.
Du måste radera den upptäckta filen innan du kan installera uppgraderingen. Du kan bestämma vilken fil som triggar blocket genom att undersöka en dold loggfil.
Gör så här genom att följa dessa steg:
-
- Öppen File Explorer och klicka på Visa fliken . Var noga med att markera kryssrutan gömda föremål
- Välja den här datorn och typ * _APPRAISER_HumanReadable.xml i sökrutan och söka efter filnamn som slutar med denna term.
- Högerklicka på filen som slutar med _VÄRDERAANY_FMC_BlockingApplication. Sök efter värdet måste det vara Sant
- Tryck CTRL + F och sök LowerCaseLongPathUnexpanded. Värdet innehåller sökvägen till programmet. Du måste ta bort den eller överföra den till en annan enhet. (Det borde handla om 28-linjer under DT_ANY_FMC_BlockingApplicationApplication).
- Notera sökvägen till filen som anges i värdet för LowerCaseLongPathUnexpanded. Du kan välja filvägen och kopiera den till anteckningsblocket med CTRL + C.
- Navigera till filvägen i filutforskaren. (Klicka på adressfältet File Explorer och tryck CTRL + V för att klistra in sökvägen till den tidigare kopierade filen.
- När du har hittat blocking.exe, överför filen till en annan enhet eller Radera filen.
PowerShell-skript för att ta bort blockeringsprogram
Om du finner det ovanstående steget svårt kan du hämta och köra den här Microsoft PowerScript-filen om du stöter på det här felet när du blockerar program. En zip-fil med namnet AppRPS.zip laddas ned till din dator.
Efter att ha packat upp skriptfilen kör du den med administrativa rättigheter. När blockfilen har flyttats eller tagits bort, försök att installera Windows 10 uppgraderingen igen eller återvänd till Windows 10 Upgrade Wizard och klicka på refresh knapp.
Expert Tips: Detta reparationsverktyg skannar arkiven och ersätter korrupta eller saknade filer om ingen av dessa metoder har fungerat. Det fungerar bra i de flesta fall där problemet beror på systemkorruption. Detta verktyg kommer också att optimera ditt system för att maximera prestanda. Den kan laddas ner av Klicka här


