Uppdaterad april 2024: Sluta få felmeddelanden och sakta ner ditt system med vårt optimeringsverktyg. Hämta den nu på denna länk
- Ladda ned och installera reparationsverktyget här.
- Låt den skanna din dator.
- Verktyget kommer då reparera din dator.
Många har blivit medvetna om förekomsten av NVIDIA Virtual Audio. Är det säkert eller ska det avinstalleras av säkerhetsskäl? NVIDIA Virtual Audio är en mjukvarukomponent som används av NVIDIA själv när ditt system är anslutet eller används med sin SHIELD-modul eller någon annan utgångskomponent med högtalare. Det används för att överföra ljud via HDMI-porten på ditt grafikkort.
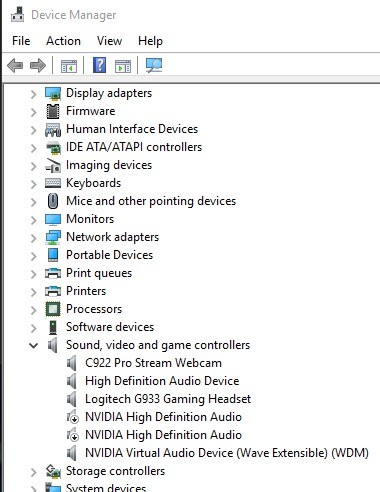
NVIDIA Virtual Audio orsakar inte alltid ljudproblem din dator, beroende på hur du använder den. Om du inte behöver ansluta din dator via videokortet kan du lämna den ensam eller avinstallera den. Virtuellt ljud används främst med NVIDIA SHIELD TV, en strömningsbox från NVIDIA-familjen med Android TV OS, Chromecast och Google Assistant.
För vissa människor väljer de dock avinstallation för att undvika eventuella problem som kan orsaka fel. När Windows-systemfiler har skadats av ofullständig installation, felaktig radering av program eller maskinvara kan de vara farliga för din dator. Om Windows-systemfilerna är skadade kommer posten att skadas eller raderas. Det kommer att finnas felaktig information eller saknade filer. Detta förhindrar att processen fungerar korrekt.
Hur man avinstallerar NVIDIA Virtual Audio
Avinstallera via Enhetshanteraren

- Tryck på Windows + R, skriv “devmgmt.msc” i dialogrutan och tryck på Enter.
- Öppna ljudingångarna och utgångarna i Enhetshanteraren och sök efter NVIDIA Virtual Audio-ingången.
Uppdatering april 2024:
Du kan nu förhindra PC -problem genom att använda det här verktyget, till exempel att skydda dig mot filförlust och skadlig kod. Dessutom är det ett bra sätt att optimera din dator för maximal prestanda. Programmet åtgärdar vanligt förekommande fel som kan uppstå på Windows -system - utan behov av timmar med felsökning när du har den perfekta lösningen till hands:
- Steg 1: Ladda ner PC Repair & Optimizer Tool (Windows 10, 8, 7, XP, Vista - Microsoft Gold Certified).
- Steg 2: Klicka på "Starta Scan"För att hitta Windows-registerproblem som kan orsaka problem med datorn.
- Steg 3: Klicka på "Reparera allt"För att åtgärda alla problem.
- Högerklicka och välj Avinstallera.
- Starta om datorn för att kontrollera om drivrutinen fortfarande finns kvar eller inte.
Avinstallera med Windows Registry Editor

- Håll ned Windows- och R-tangenterna för att öppna kommandot Kör
- Skriv regedit i rutan för att öppna Windows Registry Editor och klicka sedan på OK.
- Bläddra igenom följande registernyckel för att hitta NVIDIA Virtual Audio:
HKEY_LOCAL_MACHINE \ SOFTWARE \ Microsoft \ Windows \ Currentversion \ Uninstall - Dubbelklicka på UninstallString-värdet och kopiera dess värdedata.
- Håll ner Windows- och R-tangenterna för att öppna kommandot Kör, klistra in värdedata i fältet och klicka på OK.
- Följ instruktionerna för att avinstallera NVIDIA Virtual Audio.
Utför systemåterställning

- Starta datorn och logga in som administratör.
- Klicka på Start-knappen, välj Alla program, Tillbehör, Systemverktyg.
- Klicka på Systemåterställning.
- I det nya fönstret väljer du Återställ min dator till en tidigare tid och klickar på Nästa.
- Välj den sista systemåterställningspunkten i listan "Klicka på en återställningspunkt i den här listan" och klicka sedan på Nästa.
- Klicka på Nästa i bekräftelsefönstret.
- Startar om datorn när återställningen är klar.
Ta bort posten från uppspelningen
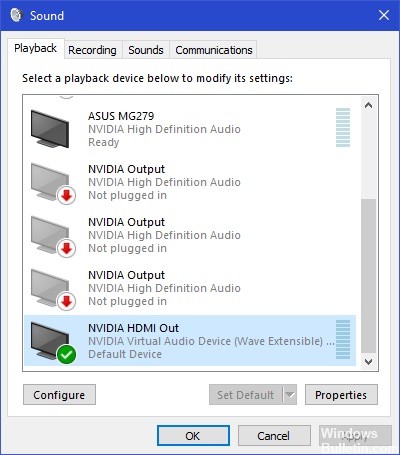
- Högerklicka på Ljudikonen i aktivitetsfältet och välj Ljudinställningar.
- Inställningsfönstret öppnas. Titta längst upp till höger och välj Ljudkontrollpanelen.
- Välj nu fliken Uppspelningsenheter. Om NVIDIA Virtual Audio är aktiverat kan du enkelt inaktivera det genom att högerklicka på det och välja Inaktivera.
- Högerklicka på ett tomt område och välj Visa inaktiverade enheter för att visa posten.
- Starta om datorn helt och kontrollera att åtgärden är klar.
Expert Tips: Detta reparationsverktyg skannar arkiven och ersätter korrupta eller saknade filer om ingen av dessa metoder har fungerat. Det fungerar bra i de flesta fall där problemet beror på systemkorruption. Detta verktyg kommer också att optimera ditt system för att maximera prestanda. Den kan laddas ner av Klicka här

CCNA, Web Developer, PC Felsökare
Jag är en datorentusiast och en praktiserande IT-professionell. Jag har många års erfarenhet bakom mig i dataprogrammering, felsökning av hårdvara och reparation. Jag är specialiserad på webbutveckling och databasdesign. Jag har också en CCNA-certifiering för nätverksdesign och felsökning.

