Uppdaterad maj 2024: Sluta få felmeddelanden och sakta ner ditt system med vårt optimeringsverktyg. Hämta den nu på denna länk
- Ladda ned och installera reparationsverktyget här.
- Låt den skanna din dator.
- Verktyget kommer då reparera din dator.
Att uppleva en frysning under laddningsprocessen i Windows 10 kan vara ett frustrerande problem. Detta kan vara ett resultat av olika faktorer, inklusive programvarukonflikter, föråldrade drivrutiner, felaktiga ströminställningar eller till och med maskinvaruproblem. Här är flera felsökningssteg som kan hjälpa till att lösa det här problemet och få ditt system att fungera smidigt.
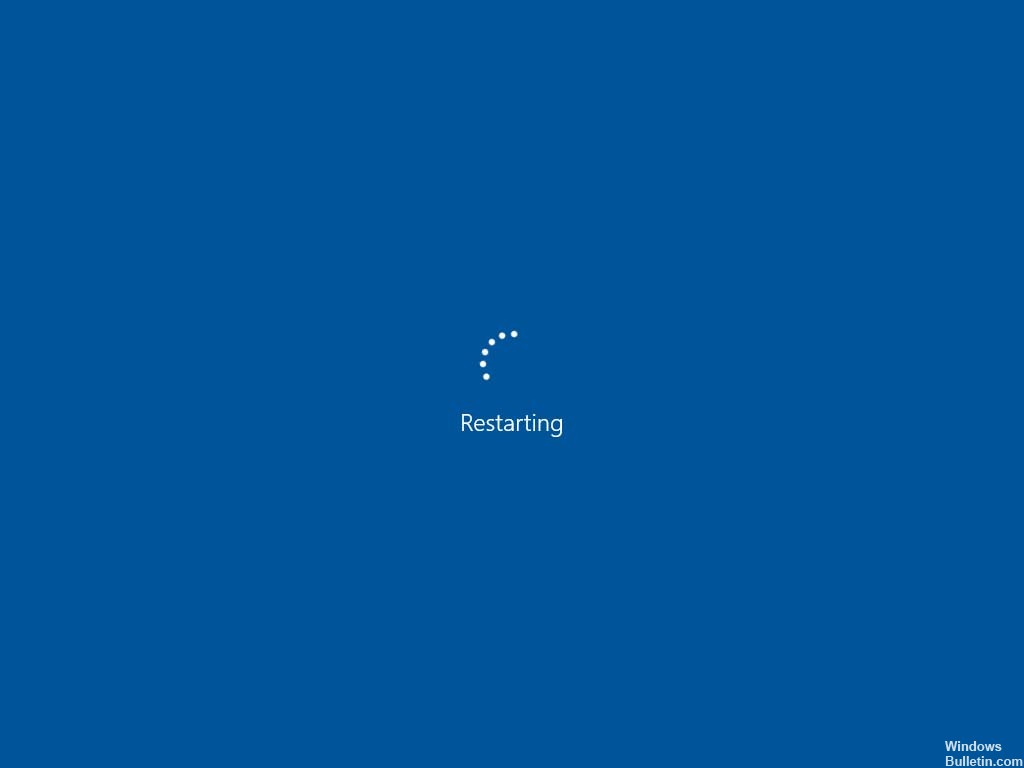
Uppdatering 2024 maj:
Du kan nu förhindra PC -problem genom att använda det här verktyget, till exempel att skydda dig mot filförlust och skadlig kod. Dessutom är det ett bra sätt att optimera din dator för maximal prestanda. Programmet åtgärdar vanligt förekommande fel som kan uppstå på Windows -system - utan behov av timmar med felsökning när du har den perfekta lösningen till hands:
- Steg 1: Ladda ner PC Repair & Optimizer Tool (Windows 10, 8, 7, XP, Vista - Microsoft Gold Certified).
- Steg 2: Klicka på "Starta Scan"För att hitta Windows-registerproblem som kan orsaka problem med datorn.
- Steg 3: Klicka på "Reparera allt"För att åtgärda alla problem.
Ströminställningar och felsökning
Felaktiga ströminställningar kan ibland göra att ett system låser sig eller fryser. Använd den inbyggda strömfelsökaren för att skanna och åtgärda eventuella felaktiga ströminställningar automatiskt. Den här felsökaren letar efter problem som kan hindra din dator från att använda ström effektivt och föreslår korrigeringar.
Så här kör du felsökaren för ström:
- Öppna appen Windows Inställningar genom att trycka på
Win + I. - Navigera till "Uppdatering och säkerhet" > "Felsökning".
- Hitta "Power" och klicka på "Kör felsökaren".
Utföra en ren start
En ren start startar Windows med det minimala antalet drivrutiner och startprogram. Detta kan hjälpa dig att identifiera om bakgrundsprogram stör ditt system.
För att utföra en ren start:
- Typ
msconfigi sökrutan i aktivitetsfältet och välj "Systemkonfiguration". - Gå till fliken "Tjänster", markera "Göm alla Microsoft-tjänster" och klicka på "Inaktivera alla."
- Klicka på fliken "Startup", öppna sedan "Task Manager" och inaktivera alla startobjekt.
- Starta om din dator.
Justera låsskärm och sömninställningar
Att anpassa inställningarna för skärmtimeout och låsskärm kan ibland lösa problem med skärmladdning. Det är också viktigt att uppdatera dina enhetsdrivrutiner, eftersom föråldrade drivrutiner kan orsaka kompatibilitetsproblem.
Så här uppdaterar du drivrutiner:
- Högerklicka på Start-menyn och välj "Enhetshanteraren".
- Utöka kategorierna, högerklicka på din enhet och välj "Uppdatera drivrutin."
- Välj "Sök automatiskt efter uppdaterad drivrutinsprogramvara" och följ anvisningarna.
Hård- och mjukvarukontroller
Ibland kan externa enheter leda till konflikter som orsakar låsningsproblem.
Koppla bort alla icke-nödvändiga externa enheter och starta sedan om datorn för att se om problemet kvarstår. Om din dator fortsätter att frysa, leta efter uppdateringar via Windows Update, eftersom patchar för kända buggar och problem släpps regelbundet.
Åtgärda en fast laddningsskärm
Om din dator har fastnat på laddningsskärmen kan du behöva prova mer avancerade återställningsalternativ:
- automatisk Repair: Starta om din dator medan du håller ned
Shiftför att gå in i Windows återställningsmiljö, där du kan välja "Felsökning" > "Avancerade alternativ" > "Startreparation." - felsäkert läge: Från samma återställningsmiljö kan du välja att starta i felsäkert läge som laddar Windows med den minimala uppsättning drivrutiner som krävs. Om Windows laddas korrekt i felsäkert läge är problemet troligen relaterat till programvara eller drivrutiner.
- Systemreparation via kommandotolken: Avancerade användare kan använda kommandotolken från återställningsalternativen för att utföra reparationer som
sfc /scannoworchkdsk.
Ytterligare tekniska lösningar
Om ingen av ovanstående lösningar fungerar, överväg att koppla ur USB-enheter, köra en diskkontroll för dåliga sektorer, återställa från en systemåterställningspunkt, rensa CMOS eller kontrollera ditt RAM-minne.
I vissa fall kan en fullständig ominstallation av Windows eller gå tillbaka till en tidigare version lösa problemet.
Expert Tips: Detta reparationsverktyg skannar arkiven och ersätter korrupta eller saknade filer om ingen av dessa metoder har fungerat. Det fungerar bra i de flesta fall där problemet beror på systemkorruption. Detta verktyg kommer också att optimera ditt system för att maximera prestanda. Den kan laddas ner av Klicka här


