Päivitetty huhtikuu 2024: Älä enää saa virheilmoituksia ja hidasta järjestelmääsi optimointityökalumme avulla. Hanki se nyt osoitteessa linkki
- Lataa ja asenna korjaustyökalu täältä.
- Anna sen skannata tietokoneesi.
- Työkalu tulee silloin Korjaa tietokoneesi.
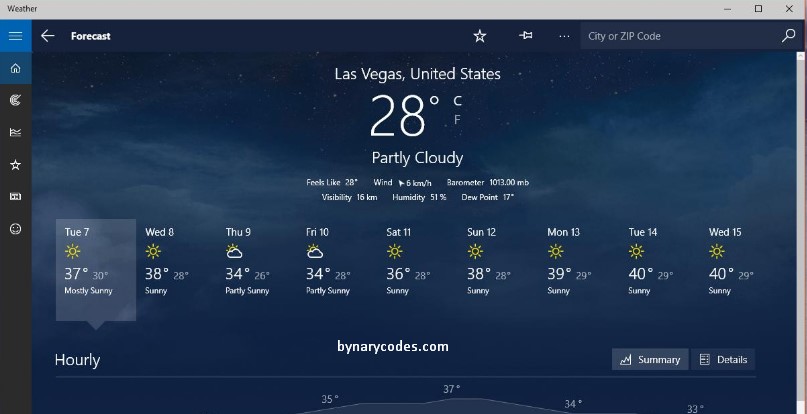
Ennen kuin menet töihin, varmista, että aurinko paistaa kirkkaasti. Joten valitset kevyet vaatteet. Myöhemmin pahoittelet jotain ohutta, koska se on hyvin kylmä. Eikö ole turhauttavaa, kun sää muuttuu arvaamattomaksi? Onneksi sinun ei tarvitse sietää sitä loppuelämäsi ajan. Jos haluat seurata säätä, voit käyttää Sää-sovellusta Windows 10: ssä.
Kuten mikä tahansa muu tämän järjestelmän ohjelma, sääsovellus on altis ongelmille ja virheille. Jotkut käyttäjät ovat ilmoittaneet, että sovelluksen dynaaminen ruutu ei toimi tai sovellus ei toimi oikein. Kuten me kaikki tiedämme, voi olla ärsyttävää olla tietämättä, millainen sää on loppupäivänä. Auta meitä Microsoft Weatherin vianmäärityksessä Windows 10: ssä.
Jos sääsovelluksen live-ruutu ei toimi, voit kokeilla muutamia asioita. Seuraa alla olevia ohjeita:
- Poista Weather-sovelluksen ruutu Käynnistä-valikosta.
- Kiinnitä se uudelleen.
- Napsauta hiiren kakkospainikkeella pikkukuvaa ja valitse Muuta kokoa.
- Käynnistä tietokone uudelleen ja katso, toimiiko Weather-sovellusruutu nyt.
Jos et voi avata sovellusta, kokeile jotakin seuraavista ratkaisuista.
Päivitä käyttöjärjestelmäsi

Ensinnäkin, kun sääsovellus ei toimi, voit kokeilla tätä yksinkertaista temppua päivittääksesi järjestelmän, joka kestää vain muutaman minuutin.
Vaihe 1: Avaa asetukset painamalla Win + I.
Vaihe 2: Valitse Päivitä ja suojaus.
Vaihe 3: Valitse Tarkista päivitykset. Lataa ja asenna ne heti.
Vaihe 4: Käynnistä tietokone uudelleen ja katso, onko MSN Weather Not Working -virhe ratkennut.
Huhtikuun 2024 päivitys:
Voit nyt estää tietokoneongelmat käyttämällä tätä työkalua, kuten suojataksesi tiedostojen katoamiselta ja haittaohjelmilta. Lisäksi se on loistava tapa optimoida tietokoneesi maksimaaliseen suorituskykyyn. Ohjelma korjaa yleiset virheet, joita saattaa ilmetä Windows -järjestelmissä, helposti - et tarvitse tuntikausia vianmääritystä, kun sinulla on täydellinen ratkaisu käden ulottuvilla:
- Vaihe 1: Lataa PC-korjaus- ja optimointityökalu (Windows 10, 8, 7, XP, Vista - Microsoft Gold Certified).
- Vaihe 2: Valitse “Aloita hakuLöytää Windows-rekisterin ongelmat, jotka saattavat aiheuttaa PC-ongelmia.
- Vaihe 3: Valitse “Korjaa kaikki”Korjata kaikki ongelmat.
Nollaa sääsovellus
- Nollaa sääsovellus kirjoittamalla sovellukset hakukenttään ja avaamalla sovellukset ja ominaisuudet valitsemalla.
- Selaa alaspäin ja valitse Sää-sovellus.
- Napauta "Lisäasetukset" avataksesi alla olevan "Palauta" -vaihtoehdon. Napauta Reset-painiketta ja jatka vahvistusta napauttamalla Reset uudelleen.
Windows 10 sisältää palautusvaihtoehdon, jonka avulla voit korjata sovellukset, jotka eivät toimi. Palauta-vaihtoehto palauttaa sovelluksen oletusasetukset ja poistaa sen tiedot. Siksi tämä vaihtoehto on aina syytä yrittää korjata sovelluksia.
Päivitä sääsovellus
- Avaa Microsoft Store -sovellus napsauttamalla Käynnistä-valikon pikakuvaketta.
- Napsauta "Lisätietoja" -painiketta Microsoft Storen oikeassa yläkulmassa.
- Valitse "Lataukset ja päivitykset" avataksesi luettelon vastaavista sovelluspäivityksistä.
- Napsauta "Hae päivityksiä" tarkistaaksesi päivitykset. MS Store lataa saatavilla olevat sää- tai muut sovelluspäivitykset automaattisesti.
Luo uusi käyttäjäprofiili Windows 10: ssä

Uuden käyttäjäprofiilin luominen voi poistaa uuden käyttäjän sovellusten kaatumiset. Luo uusi käyttäjätili Windows 10: ssä seuraavasti:
- Avaa Käynnistä-valikko painamalla Windows-näppäintä. Kirjoita käyttäjät ja napsauta Lisää, muokkaa tai poista muita käyttäjiä.
- Sinun pitäisi nähdä useita vaihtoehtoja, napsauta Lisää tämä tietokone jollekin muulle.
- Noudata ohjeita nähdäksesi uuden käyttäjän. Käynnistä tietokone uudelleen ja kirjaudu sisään uutena käyttäjänä. Tarkista, ovatko Windows-sovellukset nyt käynnissä.
Rekisteröi Windows-sovellukset uudelleen tämän PowerShell-komennon avulla
Voit rekisteröidä kaikki Windows-sovellukset uudelleen PowerShell-komennolla. Tämä voi aiheuttaa Windows-sovelluksen kaatumisen ja palauttaa sovelluskuvakkeet normaaliin tilaansa.
- Avaa Käynnistä-valikko painamalla Windows-näppäintä. Kirjoita PowerShell. Napsauta hiiren kakkospainikkeella Powershell-luetteloa ja valitse Suorita järjestelmänvalvojana avataksesi PowerShell-nimisen version, jolla on korotetut oikeudet.
- Kopioi ja liitä alla oleva komento Powershell-ikkunaan. Voit tehdä tämän yksinkertaisesti kopioimalla komennon ja napsauttamalla hiiren kakkospainikkeella Powershell-ikkunassa. Tässä on Powershell-komento:
- Get-AppXPackage | Kullekin {Add-AppxPackage -DisableDevelopmentMode -Register "$ ($ _. InstallLocation) \ AppXManifest.xml"}
- Suorita komento painamalla Enter ja odota, että toiminnot valmistuvat.
Asiantuntijavinkki: Tämä korjaustyökalu tarkistaa arkistot ja korvaa vioittuneet tai puuttuvat tiedostot, jos mikään näistä tavoista ei ole toiminut. Se toimii hyvin useimmissa tapauksissa, joissa ongelma johtuu järjestelmän korruptiosta. Tämä työkalu myös optimoi järjestelmäsi suorituskyvyn maksimoimiseksi. Sen voi ladata Napsauttamalla tätä

CCNA, Web-kehittäjä, PC-vianmääritys
Olen tietokoneen harrastaja ja harrastava IT-ammattilainen. Minulla on vuosien kokemus tietokoneen ohjelmoinnista, laitteiden vianmäärityksestä ja korjaamisesta. Olen erikoistunut Web-kehitys- ja tietokannan suunnitteluun. Minulla on myös CCNA-sertifiointi verkon suunnitteluun ja vianmääritykseen.

