Chrome-ongelman "Profiilivirhe tapahtui" palauttaminen Windows 10:ssä
Google Chrome tunnetaan erittäin vakaana ohjelmistona. Joskus se kuitenkin kohtaa virheitä, kuten "profiilivirhe tapahtui" -ongelman. Jos kohtaat tällaisia ongelmia, voit korjata ne helposti ilman, että sinun tarvitsee asentaa koko ohjelmaa uudelleen.
- Avaa Windowsin Ohjauspaneeli.
- Selvitä, mikä sovellus aiheuttaa virheen.
- Napsauta hiiren kakkospainikkeella sovelluksen nimeä, valitse Poista ja paina OK.
- Käynnistä tietokone uudelleen.
Tämä prosessi saattaa toimia sinulle. Kerro meille, jos se auttoi sinua muuten, noudata loput oppaamme täältä.
Mikä aiheuttaa "profiilivirheen" Google Chromessa?

Jos saat seuraavan virheilmoituksen yrittäessäsi avata Chromea, syynä voi olla useita. Täällä keskustelemme ongelman korjaamisesta.
















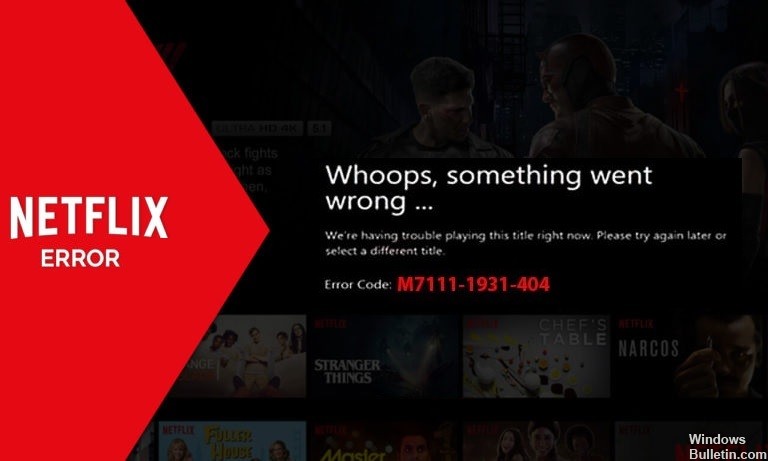
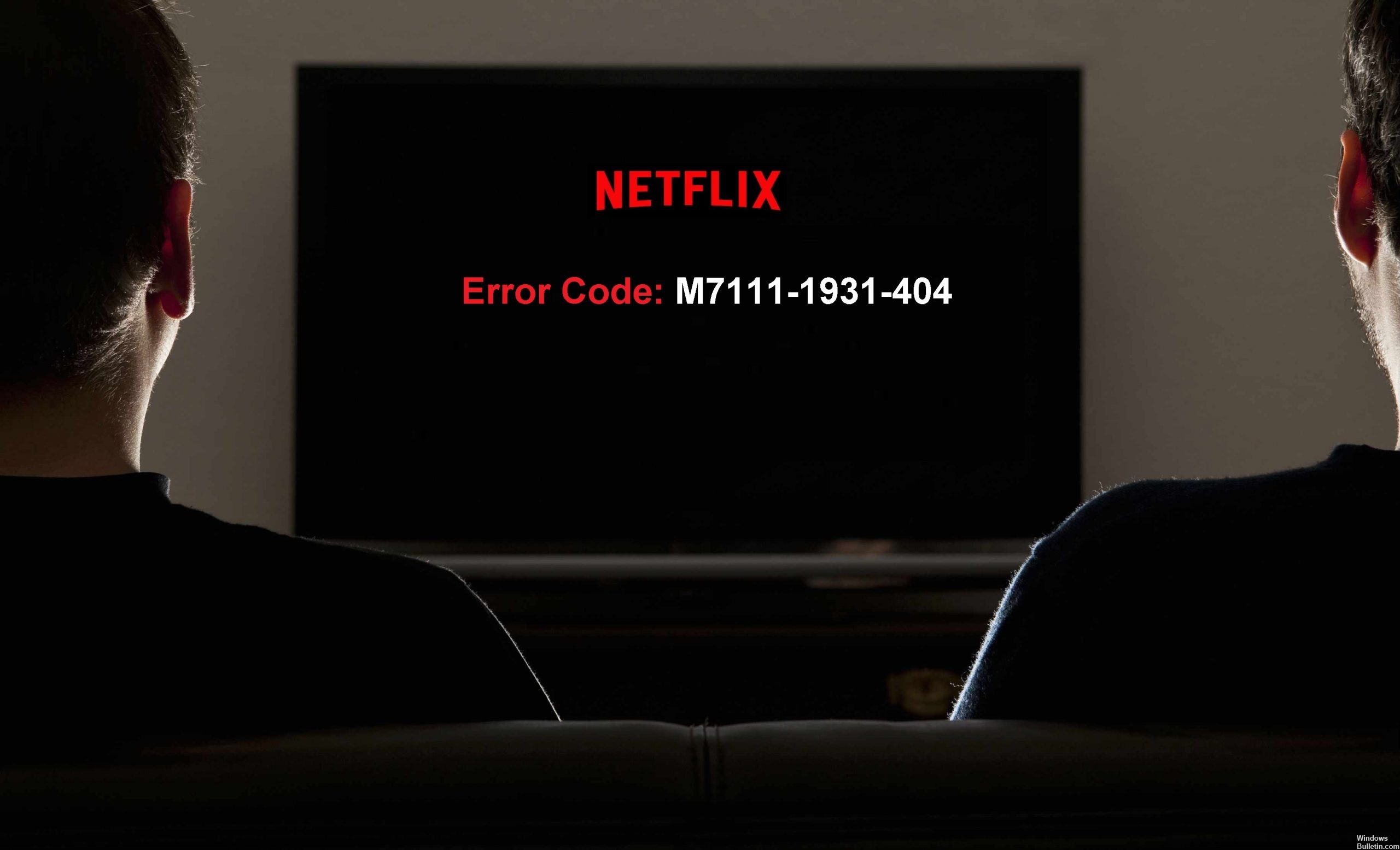
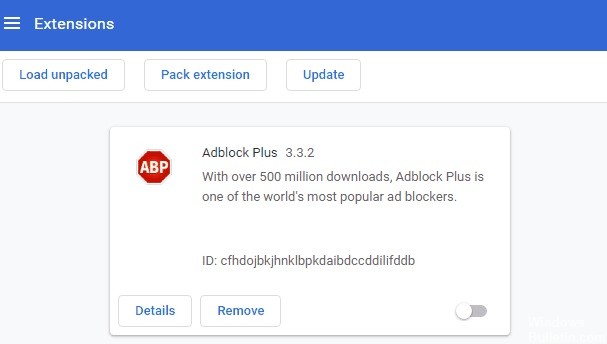


 = & 0 = &
= & 0 = &
