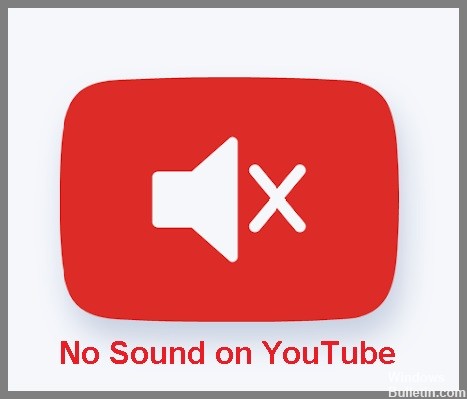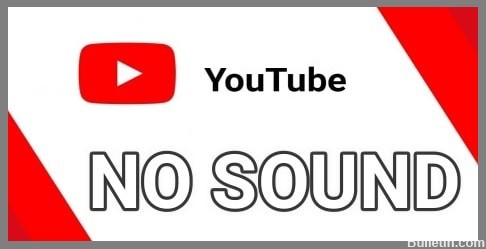Kuinka päästä eroon Google Chromen aiheuttamasta sinisestä kuolemasta
Blue screen of death (BSOD) on yksi yleisimmistä tietokoneen kaatumisen syistä. Sitä kutsutaan myös kuoleman siniseksi näytöksi, mikä tarkoittaa, että tietokone on kaatunut ja Windows yrittää sulkea ohjelman, jotta lisävaurioita ei tapahdu. Raporttien mukaan Google Chrome aiheuttaa sinisiä näyttöjä Windows 10:ssä YouTube-videoita katseltaessa.
Jos saat virheilmoituksen käyttäessäsi tietokonettasi, katso apua vianetsintäoppaastamme. Vaikka Windows yrittää käynnistää tietokoneesi uudelleen korjatakseen ongelman automaattisesti, saatat joutua ratkaisemaan sen manuaalisesti. Jos tietty BSOD-virhe kuitenkin näkyy Chrome-verkkosivullasi, verkkoselaimen asetukset tai välimuistissa olevat tiedostot aiheuttavat ongelman.











 = & 0 = &
= & 0 = &