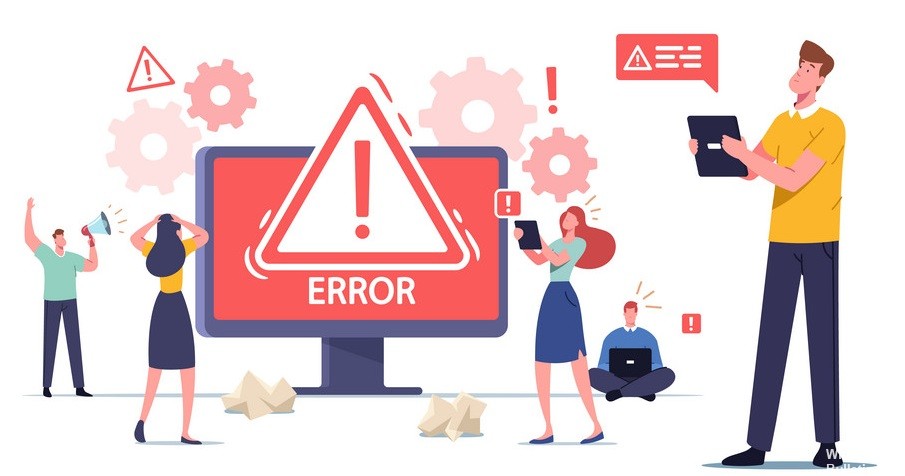Kuinka korjata "Bluetooth ei ole saatavilla tällä laitteella" Windows 10:ssä
Kun yrität yhdistää Bluetooth-laitteesi Windows 10:een, saatat nähdä seuraavan virhesanoman: "Bluetooth ei ole käytettävissä tässä laitteessa. Yritä käyttää ulkoista sovitinta.' Tämä voi olla turhauttava ongelma, mutta onneksi se on helppo korjata. Tässä artikkelissa näytämme sinulle kuinka korjata "Bluetooth ei ole saatavilla tällä laitteella" Windows 10:ssä.
Mikä on Bluetooth Windows PC:ssä

Windows PC:n Bluetooth on lyhyen kantaman langaton tekniikka, jonka avulla laitteet voivat kommunikoida keskenään. Sitä voidaan käyttää kytkemään laitteita, kuten näppäimistöjä, hiiriä, puhelimia ja kuulokkeita. Useat käyttäjät ilmoittavat, että "bluetooth ei ole saatavilla tällä laitteella", ja on useita syitä, jotka voivat aiheuttaa tämän ongelman. Olivat syyt mitä tahansa, keskustelemme niistä seuraavassa osiossa sekä niiden korjaamisesta.






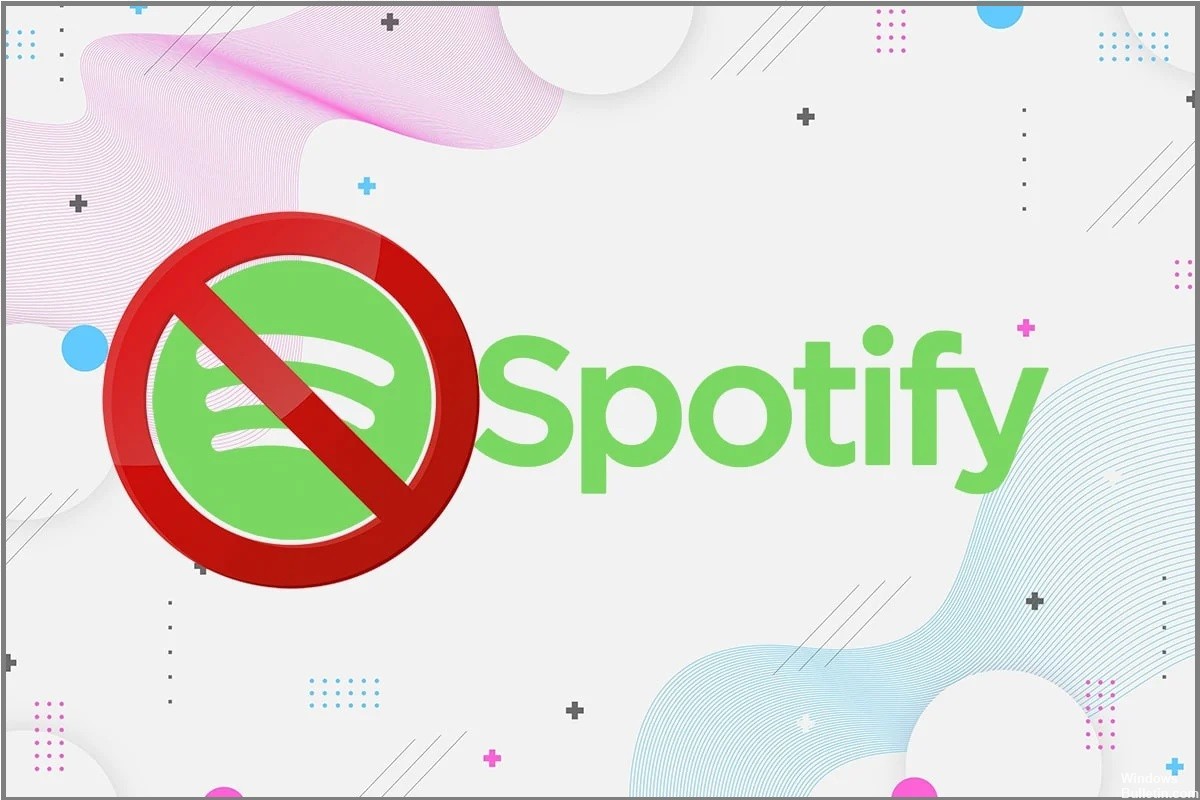


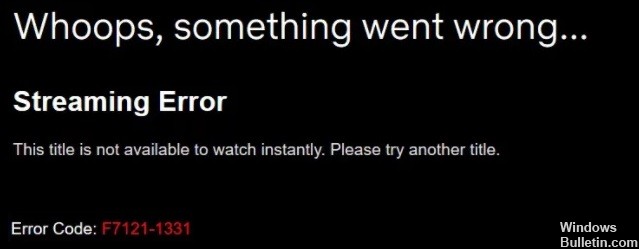

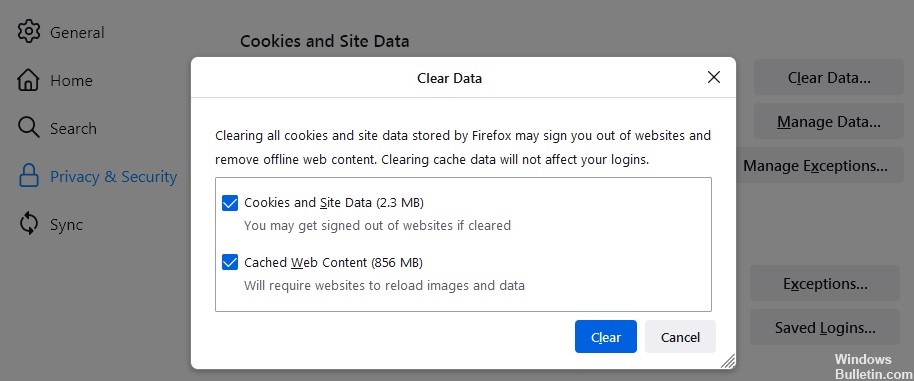 = & 0 = &
= & 0 = &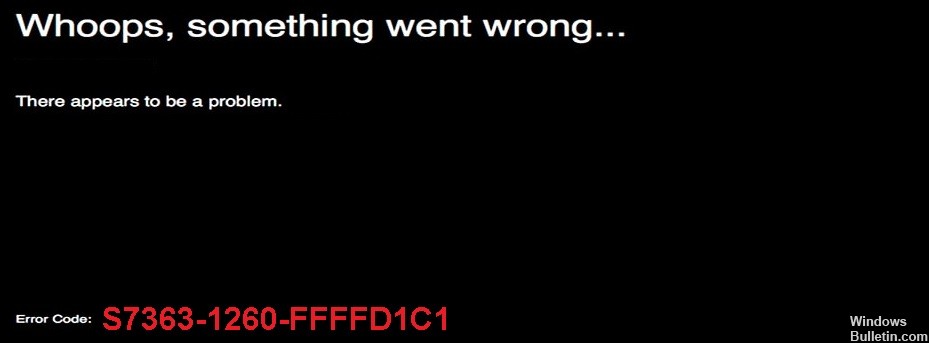

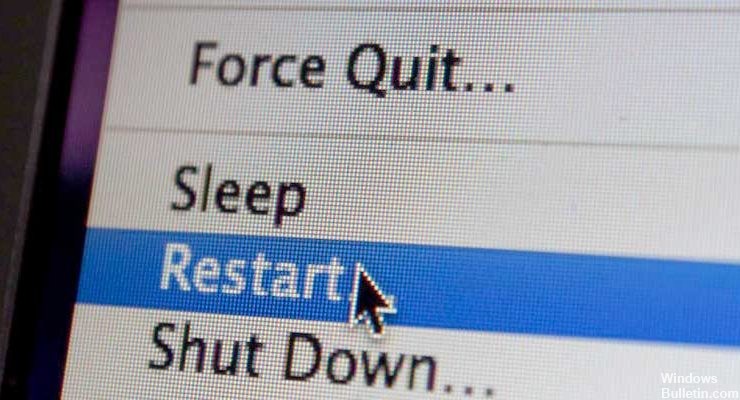


 = & 0 = &
= & 0 = &