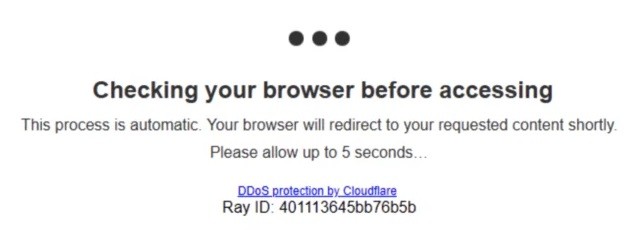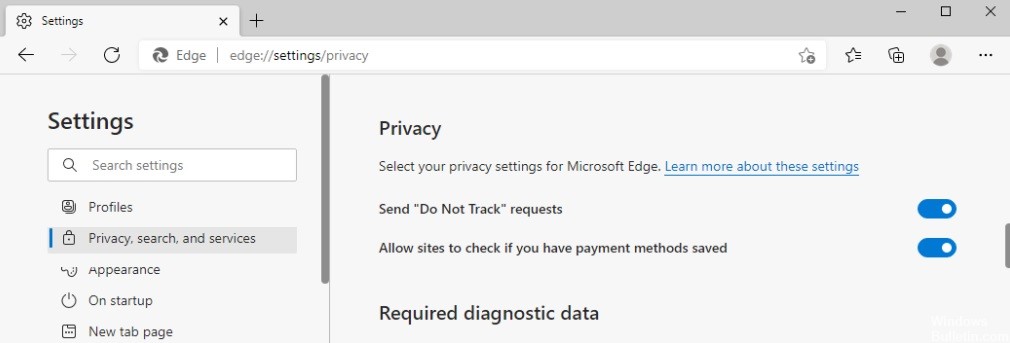Kuinka korjata Recaptcha-ongelma, joka ei toimi Google Chromessa

Jos olet käyttänyt Internetiä muutaman viime vuoden aikana, sinua on todennäköisesti pyydetty valitsemaan "En ole robotti" -ruutu. Se on reCAPTCHA, Googlen ilmainen palvelu, joka on suunniteltu torjumaan Web-sivustoihin kohdistuvia automaattisia hyökkäyksiä. Joskus, kun olet valinnut valintaruudun, sinun on suoritettava lyhyt visuaalinen tai äänitesti, nimeltään CAPTCHA, jotta pääset sivustolle, jolla haluat vierailla.
Äskettäin käyttäjät ovat ilmoittaneet ongelmasta, jossa reCAPTCHA ei toimi Google Chrome -selaimessa. Jotkut käyttäjät ilmoittavat, että reCAPTCHA näkyy tavalliseen tapaan, mutta kun he napsauttavat sitä, se vain katoaa eikä sivusto avaudu. Kun he lataavat verkkosivun uudelleen, seuraava varoitusviesti tulee näkyviin: "Tietokone tai verkko saattaa lähettää automaattisia pyyntöjä. Muiden käyttäjien suojelemiseksi emme voi käsitellä pyyntöäsi tällä hetkellä."





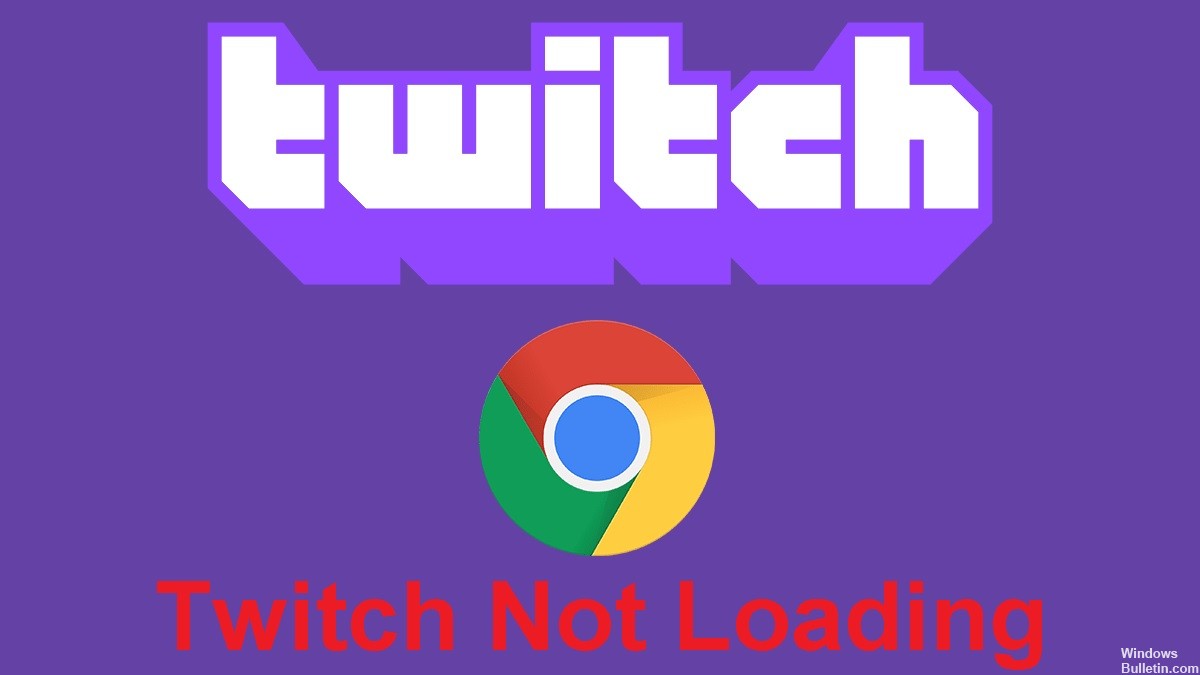
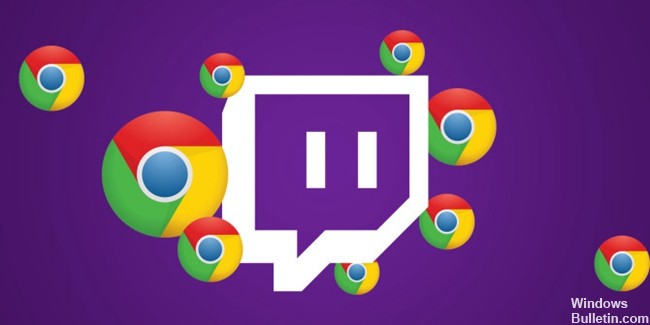
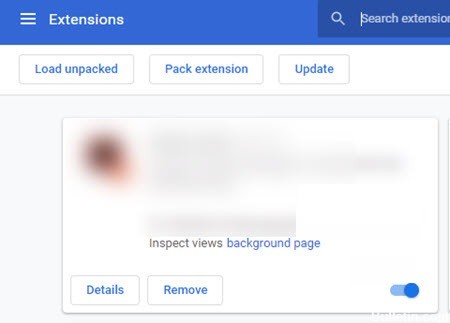
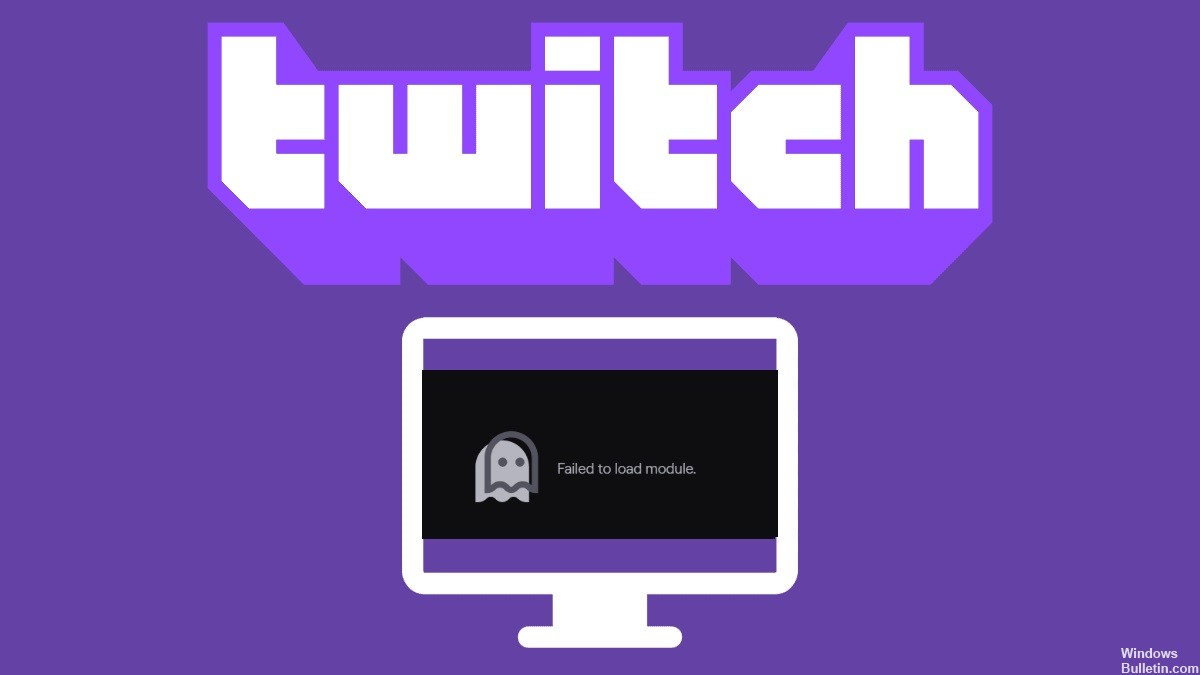
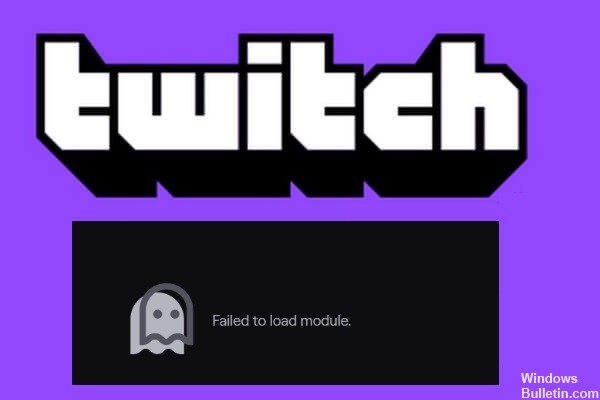
 = & 0 = &
= & 0 = &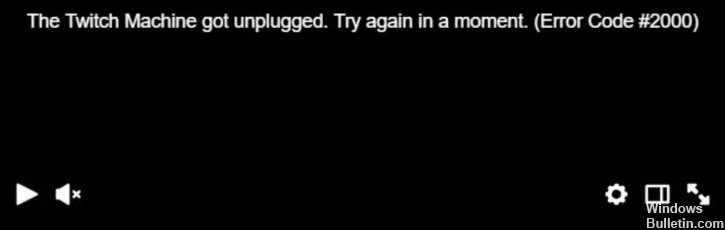
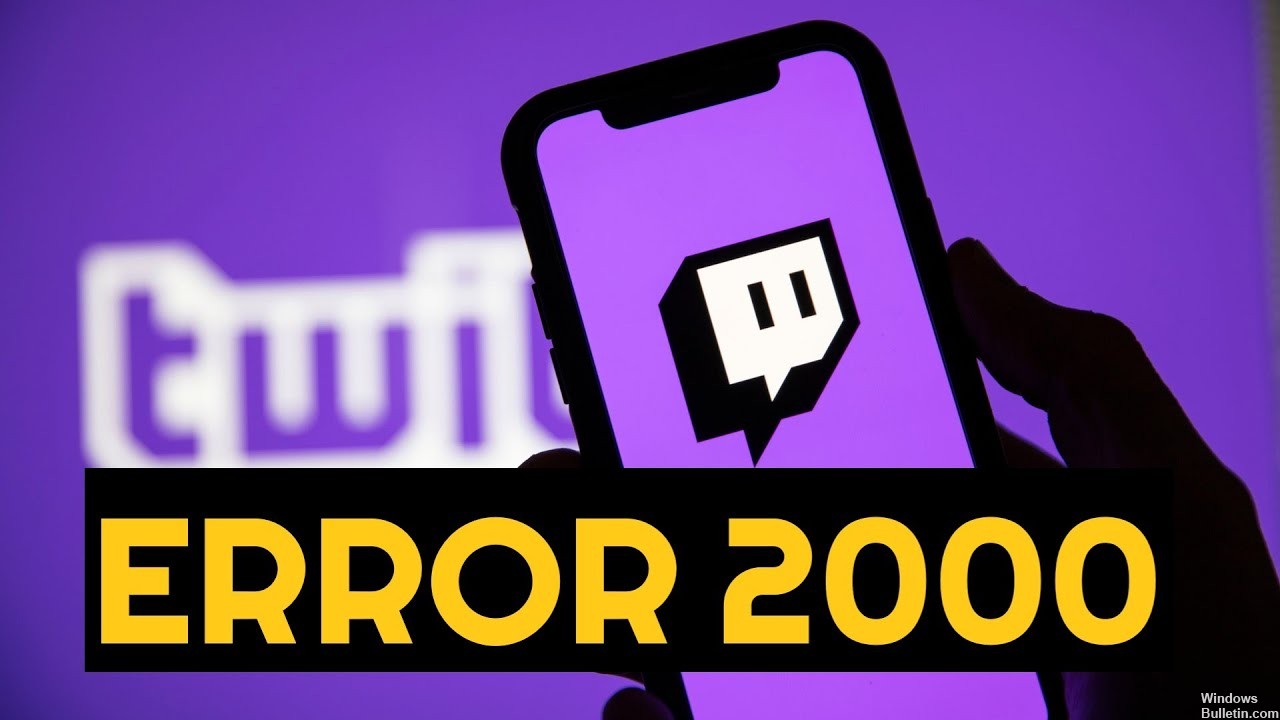
 = & 0 = &
= & 0 = &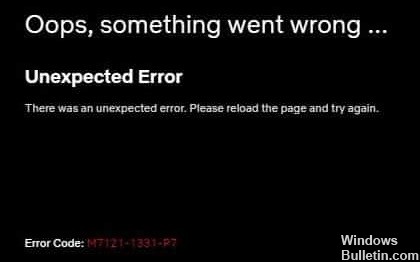
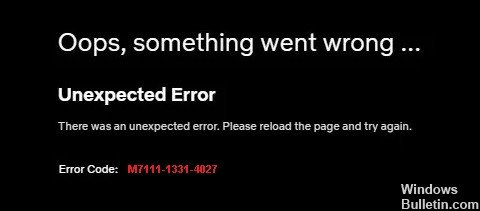
 = & 0 = &
= & 0 = &