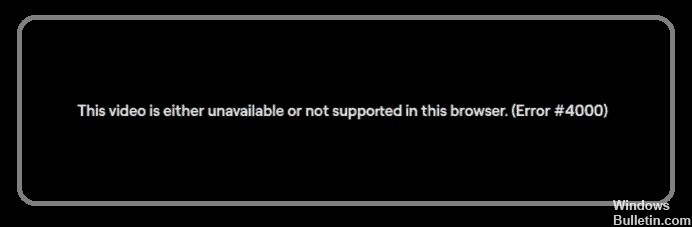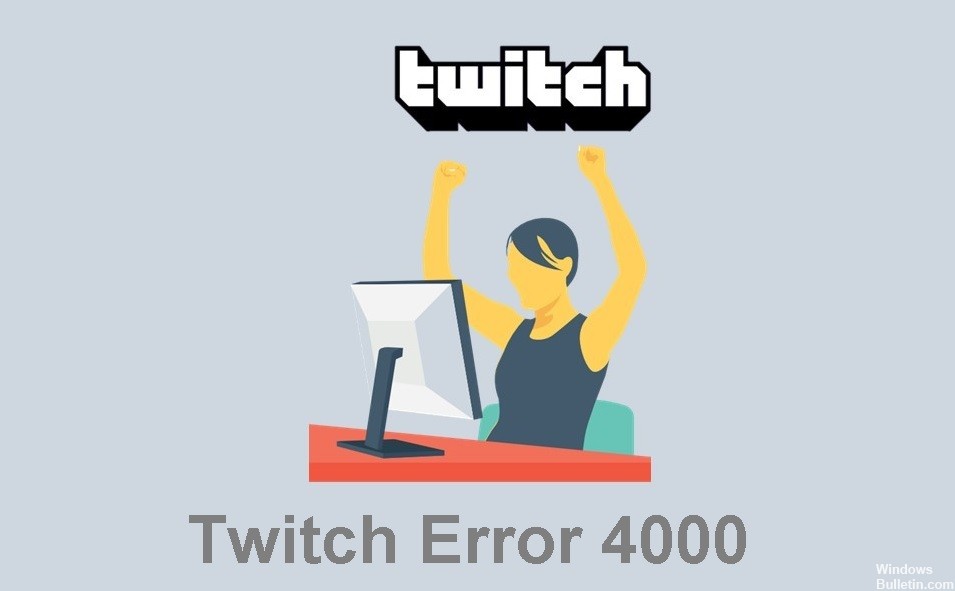Kuinka poistaa Chromen automaattinen täyttö ei toimi Windows-tietokoneessa
Automaattinen täyttö ei aina toimi oikein. Joskus se toimii ilman ongelmia, kun taas joskus huomaat kirjoittavasi jotain aivan muuta kuin mitä aiot kirjoittaa. Tämä johtuu siitä, että jotkin selaimet käyttävät samoja tietoja lomakkeiden, kuten nimi-, sähköpostiosoite- ja puhelinnumerokenttien, täyttämiseen. Jos yksi selain täyttää kentän väärin, muut seuraavat esimerkkiä.
Tässä artikkelissa näytämme, kuinka voit korjata automaattisen täydennyksen, joka ei toimi Google Chromessa. Käsittelemme tehokkaita tapoja korjata automaattisen täydennyksen ongelmia kromissa.


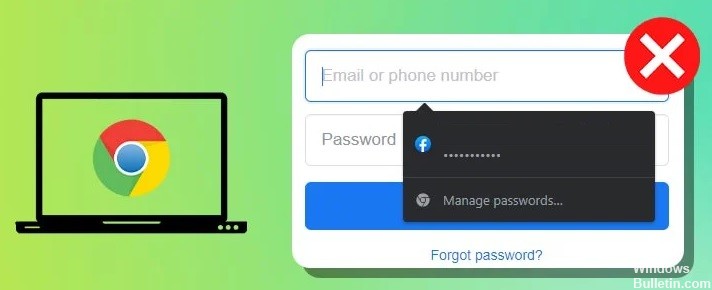






 = & 0 = &
= & 0 = &