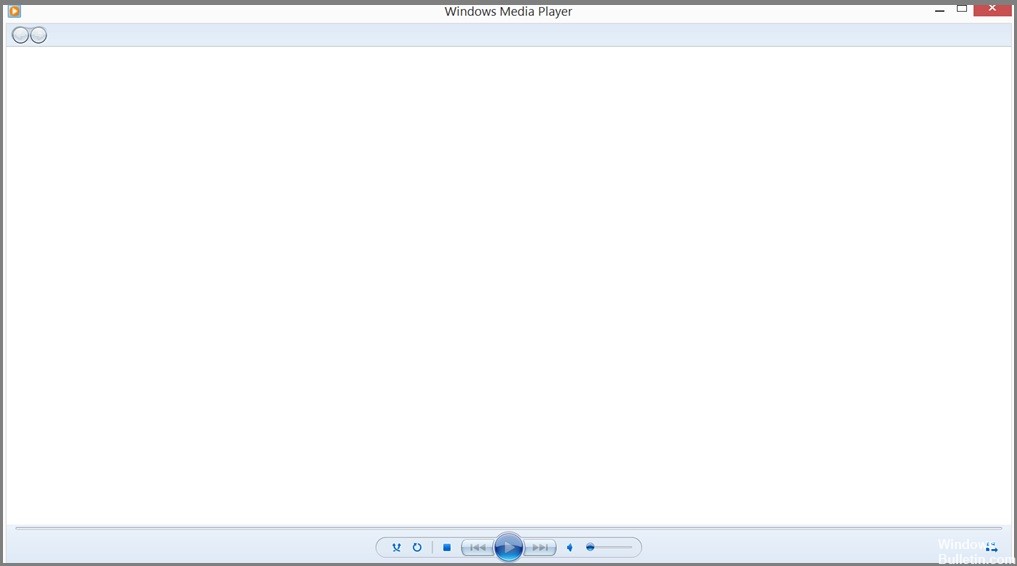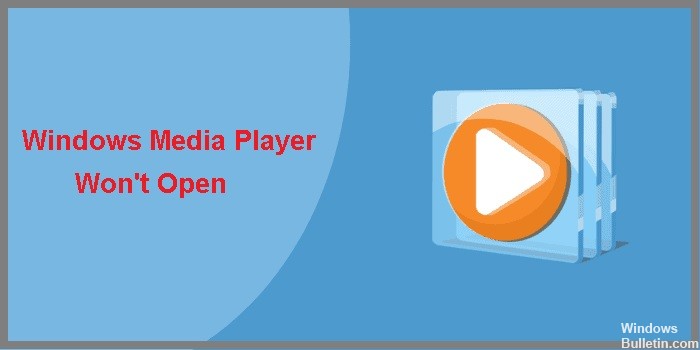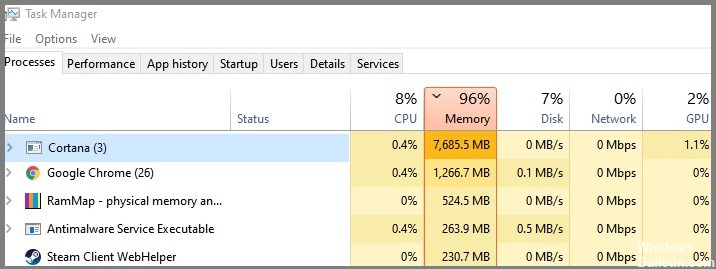Kuinka ratkaista COM Surrogate High CPU -käyttöongelma Windows 10:ssä
COM-korvikkeet ovat prosesseja, jotka suorittavat COM-objektia pääprosessinsa ulkopuolella. Ne voivat aiheuttaa ongelmia, koska ne kuluttavat resursseja, kuten muistia tai levytilaa. Voit poistaa ne väliaikaisesti käytöstä rekisterieditorilla. Tämä windows tiedote artikkelissa kerrotaan kuinka korjata COM Surrogate korkea suorittimen tai levyn käyttö Windows 10:ssä.
Mikä on COM-korjaaja?
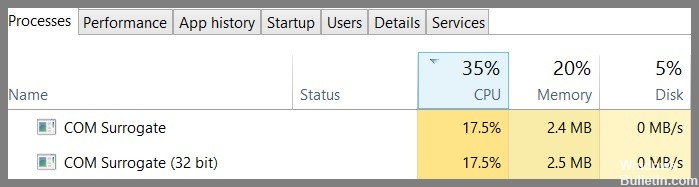
COM-korvikkeet ovat olennainen osa Windows-käyttöjärjestelmää. Nämä ovat pieniä ohjelmia, jotka auttavat Windowsia toimimaan kitkattomasti. Voit ajatella sitä kääntäjänä – se kääntää yhdellä kielellä kirjoitetun koodin toiselle. Oletetaan esimerkiksi, että haluat käyttää tiettyä "MyApp"-nimistä ohjelmaa. Jos MyApp ei tue Windows 10:tä, et voi ladata sitä. Tällaisissa tapauksissa COM-korvike auttaa sovellusta toimimaan Windows 10:ssä.



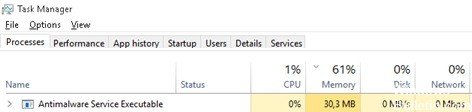
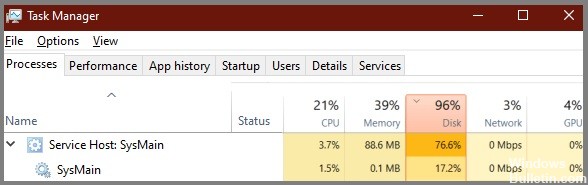

 = & 0 = &
= & 0 = &