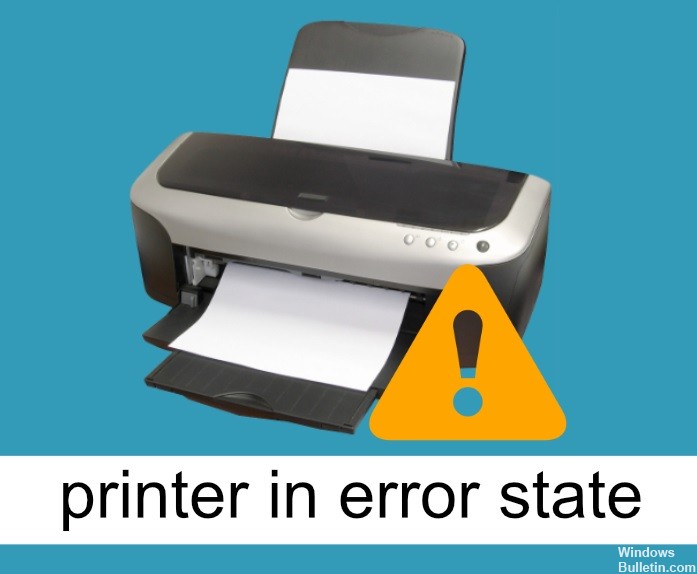Tulostimen "Toimintoa ei voitu suorittaa" -virheen 709 ratkaiseminen Windows PC:ssä
Virhe 0x00000709 – toimintoa ei voitu suorittaa loppuun on yksi yleisimmistä virheistä, joita ihmiset kohtaavat yrittäessään käyttää Windows-käyttöjärjestelmää. Itse asiassa se on yleisin Microsoft Windowsissa näkyvä virhekoodi. On kuitenkin monia tapoja korjata tämä virhe. Voit kokeilla tässä mainittuja ratkaisuja tai ottaa yhteyttä Windows-tukeen.
Virheen syyt 0x00000709
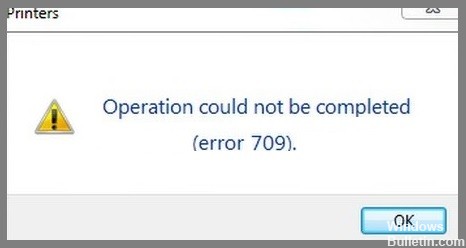
Virhekoodi 0x00000709 tapahtuu tulostinohjainta asennettaessa. Windows-käyttöjärjestelmä käyttää virhekoodeja virheiden syyn tunnistamiseen. Käyttöjärjestelmä palauttaa nämä koodit tulostusprosessin aikana. Joitakin yleisiä virhekoodin 0x00000709 syitä ovat:


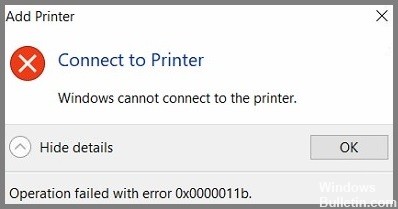


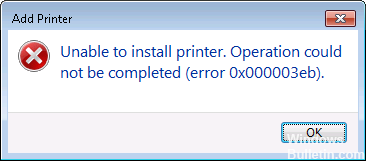




 = & 0 = &
= & 0 = &