Päivitetty huhtikuu 2024: Älä enää saa virheilmoituksia ja hidasta järjestelmääsi optimointityökalumme avulla. Hanki se nyt osoitteessa linkki
- Lataa ja asenna korjaustyökalu täältä.
- Anna sen skannata tietokoneesi.
- Työkalu tulee silloin Korjaa tietokoneesi.
Kun yrität yhdistää Bluetooth-laitteesi Windows 10:een, saatat nähdä seuraavan virhesanoman: "Bluetooth ei ole käytettävissä tässä laitteessa. Yritä käyttää ulkoista sovitinta.' Tämä voi olla turhauttava ongelma, mutta onneksi se on helppo korjata. Tässä artikkelissa näytämme sinulle kuinka korjata "Bluetooth ei ole saatavilla tällä laitteella" Windows 10:ssä.
Mikä on Bluetooth Windows PC:ssä

Windows PC:n Bluetooth on lyhyen kantaman langaton tekniikka, jonka avulla laitteet voivat kommunikoida keskenään. Sitä voidaan käyttää kytkemään laitteita, kuten näppäimistöjä, hiiriä, puhelimia ja kuulokkeita. Useat käyttäjät ilmoittavat, että "bluetooth ei ole saatavilla tällä laitteella", ja on useita syitä, jotka voivat aiheuttaa tämän ongelman. Olivat syyt mitä tahansa, keskustelemme niistä seuraavassa osiossa sekä niiden korjaamisesta.
Mikä aiheuttaa "Bluetooth ei ole saatavilla tällä laitteella" -ongelman
Tämä Windows 10 -virhe ilmenee usein useista syistä. Esimerkiksi vanhentunut Bluetooth-ohjain voi aiheuttaa tämän ongelman. Vahinko voi tapahtua myös ulkoista Bluetooth-sovitinta käytettäessä. Lisäksi näitä sovittimia ei ole aina kytketty oikein, mikä myös aiheuttaa ongelmia.
Yleisimmät syyt virheeseen "Bluetooth ei ole saatavilla tällä laitteella. Yritä käyttää ulkoista sovitinta" ovat seuraavat:
- Windows 10 virhe.
- Laitteisto-ongelma.
- Ongelmia Bluetooth-ohjaimen kanssa.
- Bluetooth-sovittimen fyysinen vaurio.
"Bluetooth ei ole saatavilla tällä laitteella" -virheilmoituksen ratkaiseminen
Käynnistä Bluetooth-tukipalvelu uudelleen
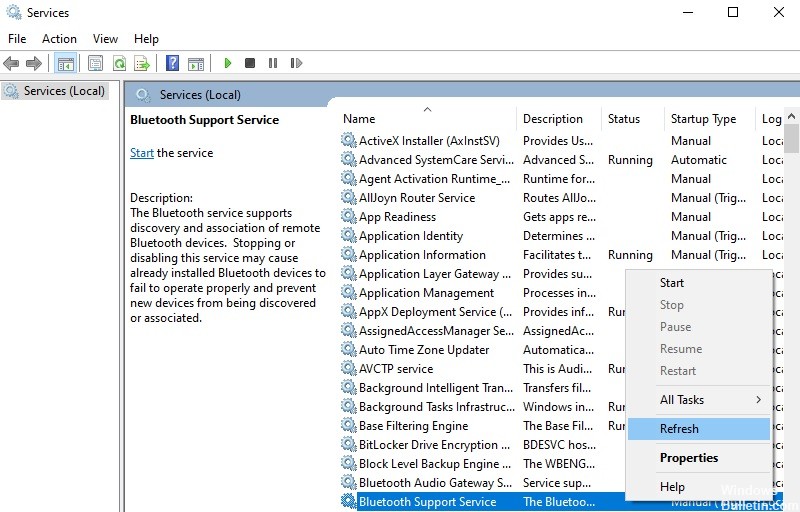
Joskus Windows 10:n bluetooth-tukipalvelu voi lakata toimimasta kunnolla. Tämä voi olla turhauttavaa, varsinkin jos käytät Bluetoothia laitteidesi yhdistämiseen. Onneksi Bluetooth-tukipalvelun uudelleenkäynnistys on suhteellisen yksinkertainen prosessi. Voit tehdä sen seuraavasti:
1. Avaa Käynnistä-valikko ja kirjoita "services".
2. Napsauta "Palvelut"-tuloksia.
3. Vieritä alas ja etsi "Bluetooth-tukipalvelu".
4. Napsauta palvelua hiiren kakkospainikkeella ja napsauta "Käynnistä uudelleen".
Jos noudatat näitä ohjeita, Bluetooth-tukipalvelun pitäisi olla taas toiminnassa hetkessä.
Huhtikuun 2024 päivitys:
Voit nyt estää tietokoneongelmat käyttämällä tätä työkalua, kuten suojataksesi tiedostojen katoamiselta ja haittaohjelmilta. Lisäksi se on loistava tapa optimoida tietokoneesi maksimaaliseen suorituskykyyn. Ohjelma korjaa yleiset virheet, joita saattaa ilmetä Windows -järjestelmissä, helposti - et tarvitse tuntikausia vianmääritystä, kun sinulla on täydellinen ratkaisu käden ulottuvilla:
- Vaihe 1: Lataa PC-korjaus- ja optimointityökalu (Windows 10, 8, 7, XP, Vista - Microsoft Gold Certified).
- Vaihe 2: Valitse “Aloita hakuLöytää Windows-rekisterin ongelmat, jotka saattavat aiheuttaa PC-ongelmia.
- Vaihe 3: Valitse “Korjaa kaikki”Korjata kaikki ongelmat.
Päivitä BIOS
Syystä riippumatta on tärkeää pysyä ajan tasalla emolevyn uusimman BIOS-version kanssa. Tässä on vaiheittainen opas BIOSin päivittämiseen Windows 10 -tietokoneessa:
1. Lataa uusin BIOS-päivitys valmistajan verkkosivustolta.
2. Pura zip-tiedoston sisältö kiintolevylläsi olevaan kansioon.
3. Suorita BIOS-päivityksen suoritettava tiedosto ja seuraa näytön ohjeita.
4. Käynnistä tietokone uudelleen pyydettäessä ja käynnistä BIOS-asetukset.
5. Valitse "Päivitä BIOS" -vaihtoehto ja suorita prosessi loppuun seuraamalla näytön ohjeita.
Kun olet päivittänyt BIOSin, muista tarkistaa, onko järjestelmällesi saatavilla uusia ohjaimia tai ohjelmistopäivityksiä. Järjestelmän pitäminen ajan tasalla on tärkeää optimaalisen suorituskyvyn ja vakauden kannalta.
Päivitä laitteen ohjain
1. Siirry Käynnistä-kohtaan ja kirjoita hakupalkkiin Laitehallinta.
2. Laajenna Bluetooth-osio napsauttamalla sen vieressä olevaa nuolta.
3. Napsauta hiiren kakkospainikkeella Bluetooth-laitettasi ja valitse Päivitä ohjainohjelmisto.
4. Valitse Etsi päivitetty ohjainohjelmisto automaattisesti. Windows etsii ja asentaa nyt uusimmat ohjaimet Bluetooth-laitteellesi.
5. Käynnistä tietokone uudelleen pyydettäessä, ja Bluetooth-laitteellesi pitäisi nyt olla asennettuna uusimmat ohjaimet.
Asenna Bluetooth-ohjain uudelleen
Jos Bluetooth ei toimi Windows 10:ssä, se saattaa johtua ohjaimessa olevasta ongelmasta. Tässä on vaiheittaiset ohjeet Bluetooth-ohjaimen uudelleenasentamisesta Windows 10:ssä:
1. Avaa Laitehallinta. Voit tehdä tämän etsimällä "Laitehallinta" Käynnistä-valikosta.
2. Etsi "Network adapters" -otsikon alta kohta "Bluetooth".
3. Napsauta hiiren kakkospainikkeella "Bluetooth" ja valitse "Poista laite".
4. Käynnistä tietokone uudelleen. Tämä asentaa Bluetooth-ohjaimen automaattisesti uudelleen.
5. Jos ohjain ei vieläkään asennu, voit yrittää asentaa sen manuaalisesti valmistajan verkkosivustosta.
Käynnistä Windowsin Bluetooth-vianmääritys
Windows 10 sisältää Bluetooth-vianmäärityksen, jonka avulla voit tunnistaa ja korjata yleisiä Bluetooth-laitteiden ongelmia. Voit suorittaa vianmäärityksen Windows 10:ssä seuraavasti:
1. Avaa Asetukset-sovellus ja siirry Päivitys ja suojaus -luokkaan.
2. Valitse sivupalkista Vianmääritys-välilehti.
3. Vieritä alas Etsi ja korjaa muita ongelmia -osioon ja napsauta Bluetooth-kohdetta.
4. Käynnistä Bluetooth-vianmääritys napsauttamalla Suorita vianmääritys -painiketta.
5. Suorita vianmääritys loppuun seuraamalla ohjeita.
Bluetooth-vianmääritys Windows 10:ssä on nopea ja helppo tapa korjata yleisiä Bluetooth-laitteiden ongelmia. Jos sinulla on ongelmia Bluetooth-laitteen yhdistämisessä tietokoneeseesi tai jos Bluetooth-laitteesi kokevat häiriöitä muista laitteista, vianmäärityksen suorittaminen voi usein auttaa ratkaisemaan ongelman.
Asiantuntijavinkki: Tämä korjaustyökalu tarkistaa arkistot ja korvaa vioittuneet tai puuttuvat tiedostot, jos mikään näistä tavoista ei ole toiminut. Se toimii hyvin useimmissa tapauksissa, joissa ongelma johtuu järjestelmän korruptiosta. Tämä työkalu myös optimoi järjestelmäsi suorituskyvyn maksimoimiseksi. Sen voi ladata Napsauttamalla tätä
Usein kysytyt kysymykset
Miksi tietokoneeni sanoo, että Bluetooth ei ole käytettävissä tässä laitteessa?
Tälle virhesanomille on muutamia mahdollisia syitä:
- Bluetooth-tukipalvelu ei ole käynnissä.
- BIOS on vanhentunut.
- Bluetooth-laitteen ohjain on vanhentunut.
- Itse laitteistossa on ongelma.
Kuinka voin korjata ongelman "Bluetooth ei ole saatavilla tällä laitteella" Windows 10:ssä?
On olemassa muutamia mahdollisia ratkaisuja:
- Päivitä BIOS.
- Päivitä Bluetooth-laitteen ohjain.
- Asenna Bluetooth-ohjain uudelleen.
- Suorita Windowsin Bluetooth-vianmääritys.
Bluetooth-ohjaimen päivittäminen Windows 10:ssä
Päivitä Bluetooth-ohjain Windowsissa seuraavasti:
- Siirry Käynnistä-kohtaan ja kirjoita hakupalkkiin Laitehallinta.
- Laajenna Bluetooth-osio napsauttamalla sen vieressä olevaa nuolta.
- Napsauta hiiren kakkospainikkeella Bluetooth-laitettasi ja valitse Päivitä ohjainohjelmisto.
- Valitse Etsi päivitetty ohjainohjelmisto automaattisesti. Windows etsii ja asentaa nyt uusimmat ohjaimet Bluetooth-laitteellesi.
- Käynnistä tietokoneesi uudelleen pyydettäessä, ja sinulla pitäisi nyt olla uusimmat ohjaimet asennettuna Bluetooth-laitteellesi.


