Päivitetty huhtikuu 2024: Älä enää saa virheilmoituksia ja hidasta järjestelmääsi optimointityökalumme avulla. Hanki se nyt osoitteessa linkki
- Lataa ja asenna korjaustyökalu täältä.
- Anna sen skannata tietokoneesi.
- Työkalu tulee silloin Korjaa tietokoneesi.
PIN-koodi on erittäin tehokas tapa todentaa Windows 10 -käyttöjärjestelmä, jonka avulla voit muodostaa nopeamman yhteyden Windows 10-tietokoneeseen. Windows 10 voi tallentaa 0 - 50-PIN-koodeihin vähintään ja enintään. Tämä voi parantaa tietoturvaa, eikä käyttäjä voi käyttää aikaisemmin PIN-koodeja yhteyden muodostamiseen tietokoneeseen. Tässä artikkelissa näytetään, kuinka PIN-koodin historia otetaan käyttöön tai pois käytöstä Windows 10 -käyttöjärjestelmässä.
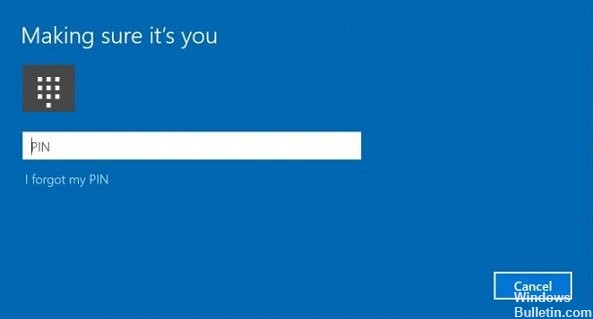
Suurin ero PIN-koodin ja salasanan välillä on laite, jolla niitä voidaan käyttää.
- Vaikka voit kirjautua Microsoft-tiliisi salasanallasi mistä tahansa laitteesta ja verkosta, PIN-koodia voidaan käyttää vain sen laitteen kanssa, jolle olet luonut sen. Pidä sitä salasanana paikalliselle tilille (ei-Microsoft).
- Kun kirjaudut sisään salasanalla online-laitteessa, se siirretään Microsoftin palvelimille tarkistusta varten. PIN-koodia ei lähetetä minnekään, ja se todella toimii tietokoneellesi tallennetun paikallisen salasanan tavoin.
- Jos laitteessasi on TPM-moduuli, myös PIN-koodi on suojattu ja salattu TPM-laitetuella. Esimerkiksi, se suojaa PIN-koodin raa'alta voimalta. Liian monien arviointivirheiden jälkeen laite lukitaan.
PIN-koodi ei kuitenkaan korvaa salasanaa. PIN-koodin määrittäminen edellyttää, että määrität salasanan käyttäjätilillesi.
PIN-historian ottaminen käyttöön tai poistaminen käytöstä ryhmäkäytännön avulla
1. Avaa paikallisen ryhmäkäytännön editori.
2. Siirry paikallisen ryhmäkäytäntöeditorin vasemmassa ruudussa alla olevaan sijaintiin.
3. Tietokonekokoonpano \ Hallinnolliset mallit \ Järjestelmä \ PIN-koodin monimutkaisuus
4. Kaksoisnapsauta historiakäytäntöä paikallisen ryhmäkäytäntöeditorin PIN-koodin monimutkaisuuden oikeanpuoleisessa ruudussa muokataksesi sitä.
Huhtikuun 2024 päivitys:
Voit nyt estää tietokoneongelmat käyttämällä tätä työkalua, kuten suojataksesi tiedostojen katoamiselta ja haittaohjelmilta. Lisäksi se on loistava tapa optimoida tietokoneesi maksimaaliseen suorituskykyyn. Ohjelma korjaa yleiset virheet, joita saattaa ilmetä Windows -järjestelmissä, helposti - et tarvitse tuntikausia vianmääritystä, kun sinulla on täydellinen ratkaisu käden ulottuvilla:
- Vaihe 1: Lataa PC-korjaus- ja optimointityökalu (Windows 10, 8, 7, XP, Vista - Microsoft Gold Certified).
- Vaihe 2: Valitse “Aloita hakuLöytää Windows-rekisterin ongelmat, jotka saattavat aiheuttaa PC-ongelmia.
- Vaihe 3: Valitse “Korjaa kaikki”Korjata kaikki ongelmat.
Suorita alla oleva vaihe 5 (poista käytöstä) tai vaihe 6 (ota käyttöön) sen mukaan, mitä haluat tehdä.
5. PIN-historian poistaminen käytöstä
A) Valitse (Kohde) Määrittelemätön tai poistettu käytöstä, napsauta OK ja siirry sitten vaiheeseen 7.
Huomaa: Oletusasetusta ei ole määritetty.
6 PIN-historian aktivointi
A) Valitse (Jakso) Käytössä, kirjoita numero 1: n ja 50: n aikaisempien PIN-tunnusten väliin tallentaaksesi historiaan, napsauta OK ja siirry sitten vaiheeseen 7.
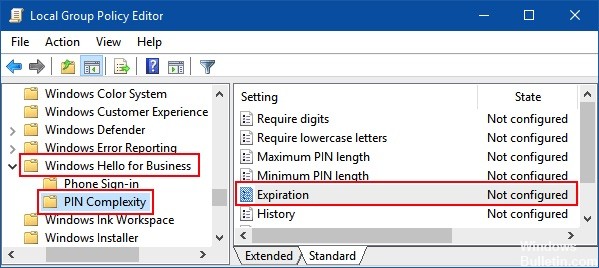
PIN-koodin vanhenemisen ottaminen käyttöön tai poistaminen käytöstä rekisterieditorilla
Voit ottaa PIN-koodin vanhenemisen käyttöön tai poistaa sen käytöstä muuttamalla DWORD-vanhenemisarvon arvoa rekisteriavaimessa. Tämä vaihtoehto on käytettävissä kaikissa Windows 10-versioissa.
Vaihe 1: Avaa rekisterieditori.
Avaa Suorita-valintaikkuna painamalla Win + R. Kirjoita regedit ja paina sitten Enter.
Vaihe 2: Kun rekisterieditori avautuu, siirry seuraavaan polkuun:
HKEY_LOCAL_MACHINE \ SOFTWARE \ Policies \ Microsoft \ PassportForWork \ PINComplexity
Kaksoisnapsauta PINComplexity -sovelluksen oikeanpuoleisessa ruudussa EXPIRY WORD muuttaaksesi sitä.
Vaihe 3: PIN-koodin voimassaolon aktivoiminen: Valitse Desimaali, kirjoita numero välillä 1 ja 730 päivää, napsauta sitten OK.
Vaihe 4: Poista PIN-vanheneminen käytöstä: Voit poistaa vanhenemispäivän sanan.

PÄÄTELMÄ
Kysymys on, miten Windows 10-PIN-koodin vanhentuminen otetaan käyttöön ja pois käytöstä. Jos palaat takaisin tähän ongelmaan. Älä unohda tätä artikkelia ja ratkaisuja.
Asiantuntijavinkki: Tämä korjaustyökalu tarkistaa arkistot ja korvaa vioittuneet tai puuttuvat tiedostot, jos mikään näistä tavoista ei ole toiminut. Se toimii hyvin useimmissa tapauksissa, joissa ongelma johtuu järjestelmän korruptiosta. Tämä työkalu myös optimoi järjestelmäsi suorituskyvyn maksimoimiseksi. Sen voi ladata Napsauttamalla tätä

CCNA, Web-kehittäjä, PC-vianmääritys
Olen tietokoneen harrastaja ja harrastava IT-ammattilainen. Minulla on vuosien kokemus tietokoneen ohjelmoinnista, laitteiden vianmäärityksestä ja korjaamisesta. Olen erikoistunut Web-kehitys- ja tietokannan suunnitteluun. Minulla on myös CCNA-sertifiointi verkon suunnitteluun ja vianmääritykseen.

