Mise à jour avril 2024: Arrêtez de recevoir des messages d'erreur et ralentissez votre système avec notre outil d'optimisation. Obtenez-le maintenant à ce lien
- Téléchargez et installez l'outil de réparation ici.
- Laissez-le analyser votre ordinateur.
- L'outil va alors répare ton ordinateur.
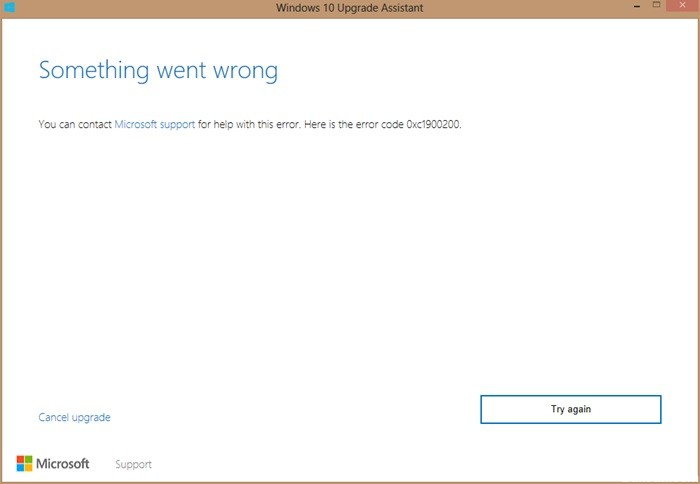
Windows 10 est sans aucun doute la version la plus populaire du système d'exploitation Windows ces derniers temps et, par conséquent, de nombreux utilisateurs souhaitent mettre à niveau leur système d'exploitation. Vous souhaiterez peut-être également passer à la version sous licence à la fin de la période gratuite. Cependant, de nombreux utilisateurs se plaignent de rencontrer un code d'erreur : 0xc1900200 lorsqu'ils tentent de passer à Windows 10. Cela les empêche de passer à Windows 10.
Mais heureusement, ce l'erreur peut être corrigée et vous pouvez réussir la mise à niveau vers Windows 10. Voyons comment.
Quelles sont les causes de l'erreur de mise à jour Windows 0xc1900200 ?

- Un fichier système corrompu.
- Composant de mise à jour Windows défectueux.
- Les exigences minimales ne sont pas remplies.
- Espace de partition réservé insuffisant.
Comment réparer l'erreur de mise à jour Windows 0xc1900200 ?
Mise à jour d'avril 2024:
Vous pouvez désormais éviter les problèmes de PC en utilisant cet outil, comme vous protéger contre la perte de fichiers et les logiciels malveillants. De plus, c'est un excellent moyen d'optimiser votre ordinateur pour des performances maximales. Le programme corrige facilement les erreurs courantes qui peuvent survenir sur les systèmes Windows - pas besoin d'heures de dépannage lorsque vous avez la solution parfaite à portée de main :
- Étape 1: Télécharger PC Repair & Optimizer Tool (Windows 10, 8, 7, XP, Vista - Certifié Microsoft Gold).
- Étape 2: Cliquez sur “Start scan”Pour rechercher les problèmes de registre Windows pouvant être à l'origine de problèmes avec l'ordinateur.
- Étape 3: Cliquez sur “Tout réparer”Pour résoudre tous les problèmes.

Lancer le vérificateur de fichiers système
- Tapez cmd dans la barre de recherche Windows.
- Cliquez avec le bouton droit sur la ligne de commande la plus appropriée et sélectionnez Exécuter en tant qu'administrateur.
- Tapez sfc / scannow dans la fenêtre d'invite de commande et appuyez sur Entrée. (Notez l'espace entre « sfc » et « / »).
- Attendez la fin du processus d'analyse et de récupération.
- Quittez la ligne de commande.
Lancer l'analyse DISM
- Tapez cmd dans la barre de recherche Windows.
- Cliquez avec le bouton droit sur la ligne de commande la plus appropriée et sélectionnez Exécuter en tant qu'administrateur.
- À l'invite de commande, copiez et collez la commande suivante et appuyez sur Entrée après chaque commande.
DISM / en ligne / Cleanup-Image / RestoreHealth - Attendez que le processus se termine.
- Redémarrez l'ordinateur.
L'option /RestoreHealth vérifiera la corruption et essaiera de résoudre les problèmes détectés. Une fois le processus terminé, vous pouvez vérifier si l'erreur Windows Update 0xc1900200 a disparu.
Déconnectez tous les périphériques USB
Si un disque dur externe ou un autre périphérique USB est connecté à votre ordinateur lors de la mise à jour de Windows, vous pouvez rencontrer l'erreur de mise à jour 0xc1900200. De nombreux utilisateurs ont signalé la même erreur lors de l'utilisation d'un récepteur Bluetooth USB pour une souris sans fil.
Dans ce cas, il est préférable de déconnecter tous les périphériques USB externes inutiles, tels que les imprimantes et les contrôleurs, pendant la durée du processus de mise à jour. Après avoir retiré tous les périphériques USB externes, vérifiez si l'erreur 0xc1900200 a été résolue.
Mise à jour du BIOS
- Appuyez sur Windows + R sur votre clavier pour afficher la boîte de dialogue Exécuter.
- Tapez msinfo32 dans la boîte de dialogue Exécuter, puis appuyez sur Entrée.
- Recherchez la version/date du BIOS dans la liste pour vérifier la version du BIOS.
- Accédez au site Web du fabricant de votre carte mère et recherchez la page de téléchargement ou d'assistance pour votre modèle de carte mère spécifique.
- Lorsque vous voyez une liste des versions disponibles du BIOS, téléchargez la version que vous souhaitez mettre à jour, généralement la dernière.
- Décompressez et extrayez le fichier de mise à niveau du BIOS sur votre ordinateur.
- Lisez le fichier readme dans le dossier où vous trouverez des instructions pour la mise à niveau vers le nouveau BIOS.
- Copiez le fichier de mise à jour du BIOS sur une clé USB vide sur votre ordinateur.
- Redémarrez votre PC pour accéder à l'écran du BIOS en appuyant sur une touche spécifique pendant le processus de démarrage.
- Exécutez la mise à jour du micrologiciel BIOS/UEFI ou l'outil de flash du BIOS.
- Sélectionnez le fichier BIOS sur la clé USB pour démarrer le processus de mise à jour du BIOS.
Conseil d'expert Cet outil de réparation analyse les référentiels et remplace les fichiers corrompus ou manquants si aucune de ces méthodes n'a fonctionné. Cela fonctionne bien dans la plupart des cas où le problème est dû à la corruption du système. Cet outil optimisera également votre système pour maximiser les performances. Il peut être téléchargé par En cliquant ici
Foire aux Questions
Comment récupérer 0xc1900200 ?
- Déconnectez tous les périphériques USB.
- Vérifiez la configuration système requise pour la mise à jour de Windows 10.
- Déployez la partition système réservée.
- Exécutez une vérification des fichiers système.
- Réinitialisez les composants Windows Update.
- Exécutez DISM.
- Mettez à jour votre BIOS.
Comment corriger une erreur de mise à jour de Windows 10 ?
- Assurez-vous que vous disposez de suffisamment de mémoire sur votre appareil.
- Exécutez Windows Update plusieurs fois.
- Recherchez les pilotes tiers et téléchargez les mises à jour.
- Désactivez tout matériel supplémentaire.
- Vérifiez le Gestionnaire de périphériques pour les erreurs.
- Désinstallez les programmes de sécurité tiers.
- Corrigez les erreurs du disque dur.
- Effectuez un redémarrage propre de Windows.
Comment réparer une mise à jour Windows corrompue ?
- Téléchargez l'utilitaire de résolution des problèmes de Windows Update sur le site Web de Microsoft.
- Double-cliquez sur les diagnostics Windows Update.
- Sélectionnez l'option Mise à jour Windows.
- Cliquez sur le bouton Suivant.
- Cliquez sur l'option Essayer le dépannage en tant qu'administrateur (le cas échéant).
- Cliquez sur le bouton Fermer.


