更新された4月2024:エラーメッセージの表示を停止し、最適化ツールを使用してシステムの速度を低下させます。 今すぐ入手 このリンク
- ダウンロードしてインストール こちらの修理ツール。
- コンピュータをスキャンしてみましょう。
- その後、ツールは あなたのコンピューターを修理する.
Ark:Survival Evolvedは、Arkとも呼ばれ、アクションアドベンチャーです。 サバイバルビデオゲーム StudioWildcardによって開発されました。 ゲームはサードパーソンまたはファーストパーソンでプレイされ、シングルモードとマルチプレイヤーモードの両方を提供します。

PlayStation 4、Xbox One、Microsoft Windows、OS XおよびLinux、Android、iOS、NintendoSwitchなどのさまざまなプラットフォームで利用できます。
最近、多くのPCユーザーが、確認の失敗で始まるエラーメッセージARRAY_COUNTが原因で、ゲームをプレイできないと報告しています。 この問題は、ゲーム内の特定のマップとは関係ありません。 同じ問題が発生している場合は、次の解決策を試して問題を解決できます。
インストールディレクトリから直接ゲームを起動します
Steamクライアントでゲームの起動に問題がある場合、またはゲームのショートカットが機能しない場合は、このエラーが発生する可能性があります。 このコンテキストでは、インストールディレクトリから直接ゲームを起動することで問題を解決できます。
- ファイルエクスプローラーを起動し、Arkゲームのインストールディレクトリに移動します。 通常これ:
- C:\ Program Files(x86)\ Steam \ Steamapps \ common \ ARK \ ShooterGame \ Binaries \ Win64
- 次に、ShooterGame.exeを実行して、ゲームが正しく機能しているかどうかを確認します。
管理者としてSteam / Arkを実行する
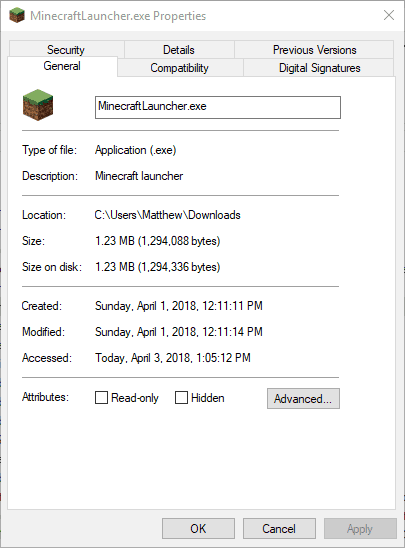
最新バージョンのWindowsを使用して、Microsoftはオペレーティングシステムのデータ保護およびセキュリティ機能に印象的な改善を加えました。 これらの機能のXNUMXつは、ユーザーアカウント制御を使用して重要なシステムリソースを保護することです。 指定されたエラーは、UACの制限により、ゲーム/ Steamが重要なシステムリソースにアクセスできなかった場合に発生する可能性があります。 この点で、管理者としてSteam / Gameを実行することで問題を解決できます。
2024 年 XNUMX 月の更新:
ファイルの損失やマルウェアからの保護など、このツールを使用してPCの問題を防ぐことができるようになりました。 さらに、最大のパフォーマンスを得るためにコンピューターを最適化するための優れた方法です。 このプログラムは、Windowsシステムで発生する可能性のある一般的なエラーを簡単に修正します。完璧なソリューションが手元にある場合は、何時間ものトラブルシューティングを行う必要はありません。
- ステップ1: PC Repair&Optimizer Toolをダウンロード (Windows 10、8、7、XP、Vista - マイクロソフトゴールド認定)。
- ステップ2:“スキャンの開始PCの問題の原因である可能性があるWindowsレジストリ問題を見つけるため。
- ステップ3:“全て直すすべての問題を解決します。
- Steamショートカットを右クリックし、[管理者として実行]を選択します。
- 次に、Steamからゲームを起動して、正しく機能するかどうかを確認します。
- そうでない場合は、Steamを終了し、ファイルエクスプローラーを使用してArkゲームのインストールディレクトリに移動します。 通常これ:
- C:\ Program Files(x86)\ Steam \ Steamapps \ common \ ARK \ ShooterGame \ Binaries \ Win64
- 次に、ShooterGame.exeファイルを右クリックし、[管理者として実行]を選択します。
- 次に、ゲームが正しく機能しているかどうかを確認します。
Arkゲームファイルの整合性を確認します

- コンピューターを再起動してSteamを起動します
- [ライブラリ]セクションで、ゲームを右クリックし、メニューから[プロパティ]を選択します。
- [ローカルファイル]タブを選択し、[ゲームファイルの整合性の確認]ボタンをクリックします。
- Steamはゲームファイルをチェックします–このプロセスには数分かかる場合があります。
重要:XNUMXつ以上のファイルがスキャンに使用できない場合があります。
これはほとんどのSteamゲームでは正常です。 検証できないファイルはローカル構成ファイルであるため、このプロセスで上書きしないでください。 このメッセージは無視してかまいません。
Steamクライアントを再インストールします
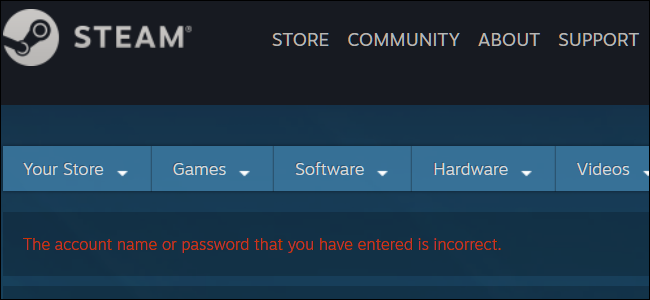
Steamをアンインストールする前に、/ Steamapps /サブフォルダーを安全な場所に移動してから、次の手順に従ってください。
- Steamを削除します
- Steamを再インストール
- Steamを起動する
- 蒸気を止めて
- / Steamapps /バックアップファイルの内容を新しい/ steamapps /サブフォルダーに移動します
- Steamを再起動します
この時点で、Steamはそれ以上のアクションなしですべてのゲームを見つけるはずです。 最悪の場合、 Steamは認識しません インストールされている特定のゲームは、単に再インストールします。 ゲームコンテンツのキャッシュを確認するだけでよいので、ゲームは数秒/分で読み込まれ、準備が整います。
専門家のヒント: この修復ツールはリポジトリをスキャンし、これらの方法のいずれも機能しなかった場合、破損したファイルまたは欠落しているファイルを置き換えます。 問題がシステムの破損に起因するほとんどの場合にうまく機能します。 このツールは、パフォーマンスを最大化するためにシステムも最適化します。 それはによってダウンロードすることができます ここをクリック

CCNA、Web開発者、PCトラブルシューター
私はコンピュータ愛好家で、実践的なITプロフェッショナルです。 私はコンピュータープログラミング、ハードウェアのトラブルシューティング、修理の分野で長年の経験があります。 私はWeb開発とデータベースデザインを専門としています。 また、ネットワーク設計およびトラブルシューティングに関するCCNA認定も受けています。

