「セキュリティまたはファイアウォールが接続をブロックしている可能性があります」というエラー メッセージを修復する方法
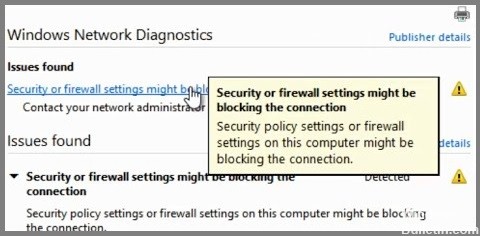
ファイアウォールは、コンピューターへの不正アクセスを防止するネットワーク セキュリティ製品です。 ウイルスやハッカーからの保護に役立つため、多くの人が自宅のコンピューター ネットワークにインストールしています。 しかし、多くの人が同じ問題に直面しています。ファイアウォールの設定が接続をブロックしています。 これは、一部のファイアウォールが特定のポートへの接続を許可しないために発生します。 たとえば、ポート 80 を使用して Web サーバーに接続したい場合がありますが、ファイアウォールによってブロックされます。 この場合、これらの接続を許可するようにファイアウォールの設定を変更する必要があります。 これを行う方法に関するいくつかのヒントを次に示します。






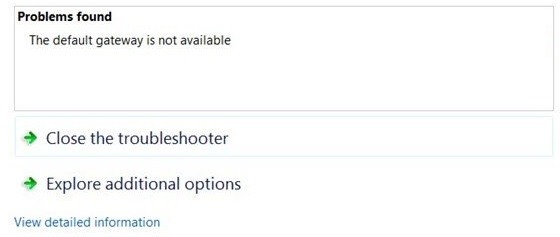
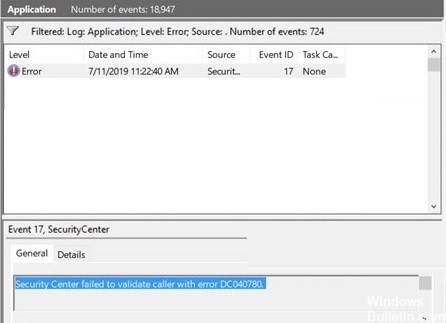
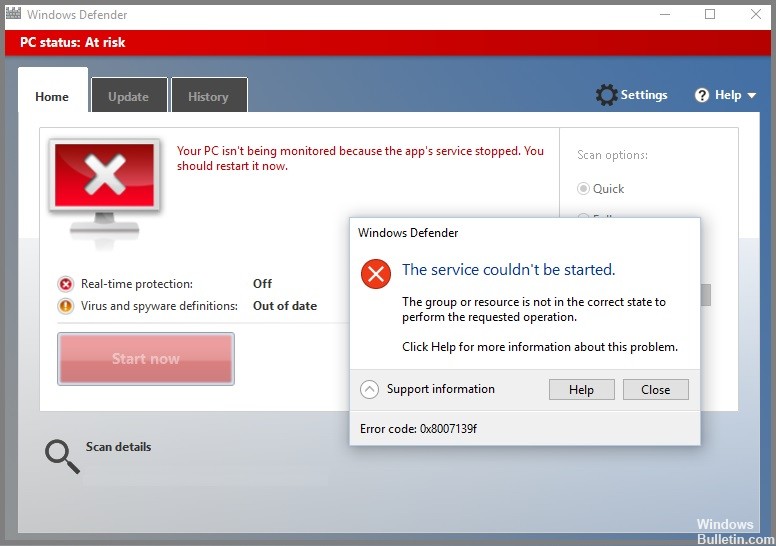
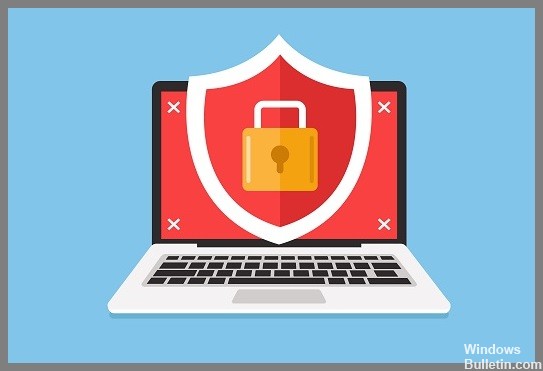



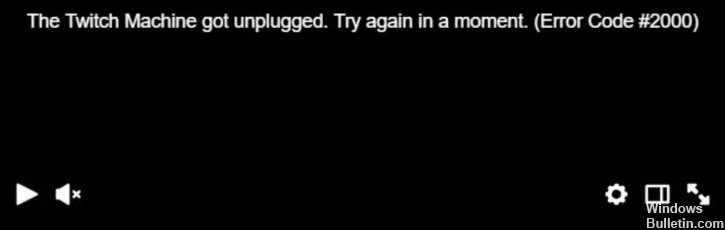
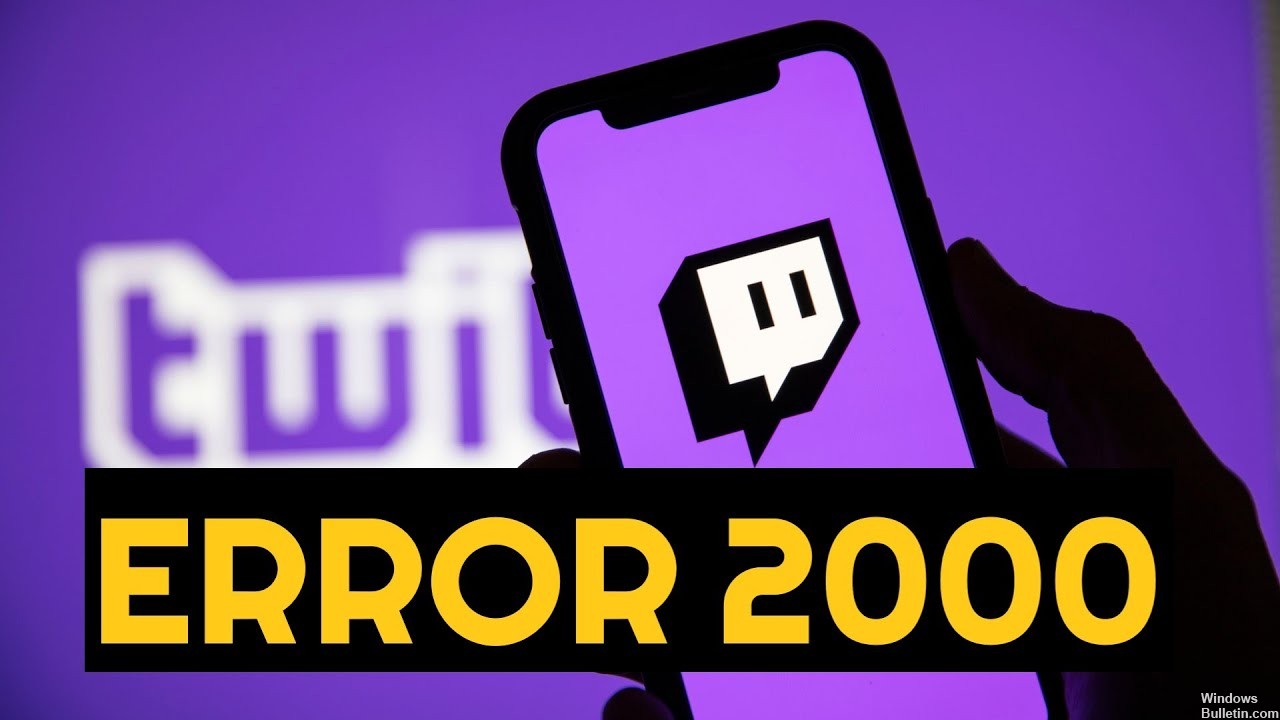
 =&0 =&
=&0 =&
