修復方法'アプリケーションがグラフィックスハードウェアへのアクセスをブロックされている'Windows10の問題
Windowsでお気に入りのゲームをプレイしているときに、突然「アプリケーションはグラフィックハードウェアへのアクセスをブロックされています」というエラーメッセージが表示されます。 コンピュータで他のソフトウェアを実行しているときにも同じエラーが発生する可能性があります。 この問題の原因とその修正方法は何ですか? このエラーは通常、互換性のないディスプレイドライバがデバイスにインストールされている場合に発生します。 ただし、この問題には他にもいくつかの理由があります。これについては、後で詳しく説明します。 それで、それ以上の苦労なしに始めましょう。



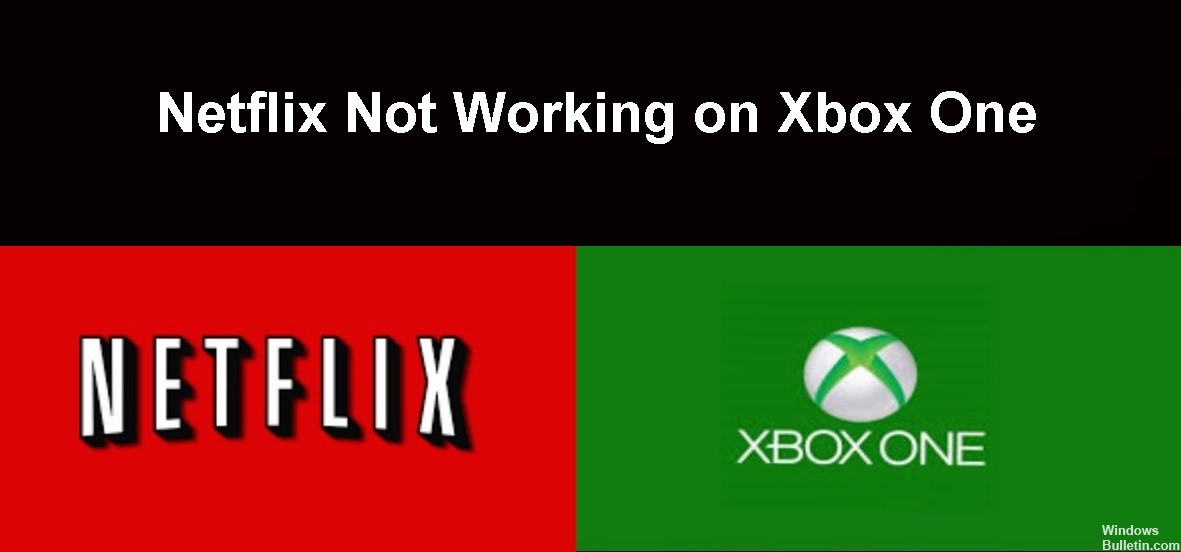

 =&0 =&
=&0 =&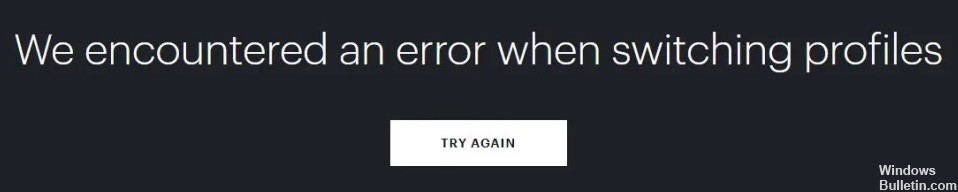










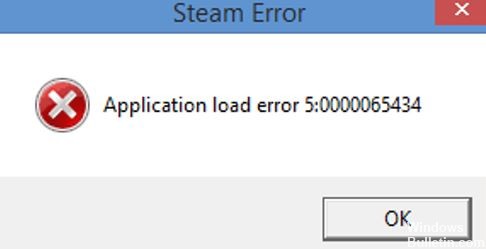
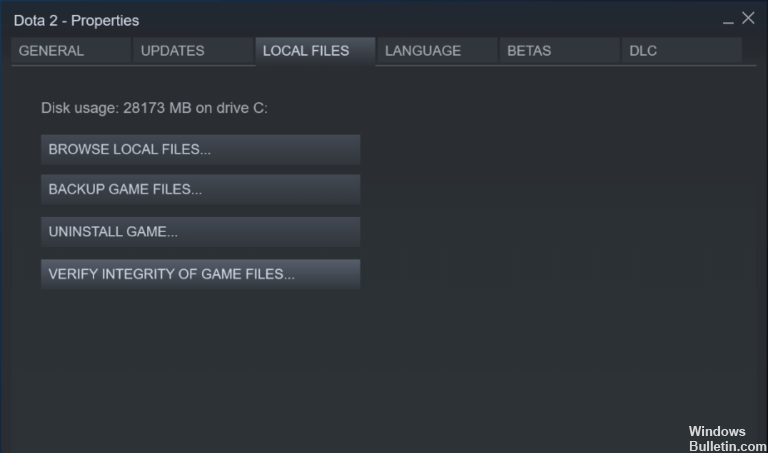 =&0 =&
=&0 =&