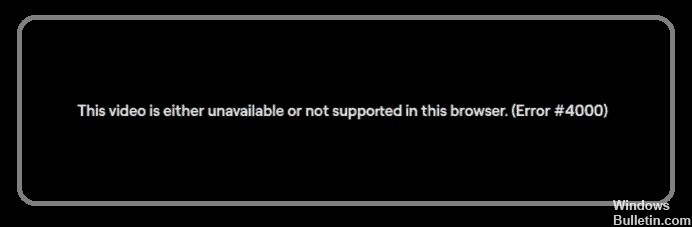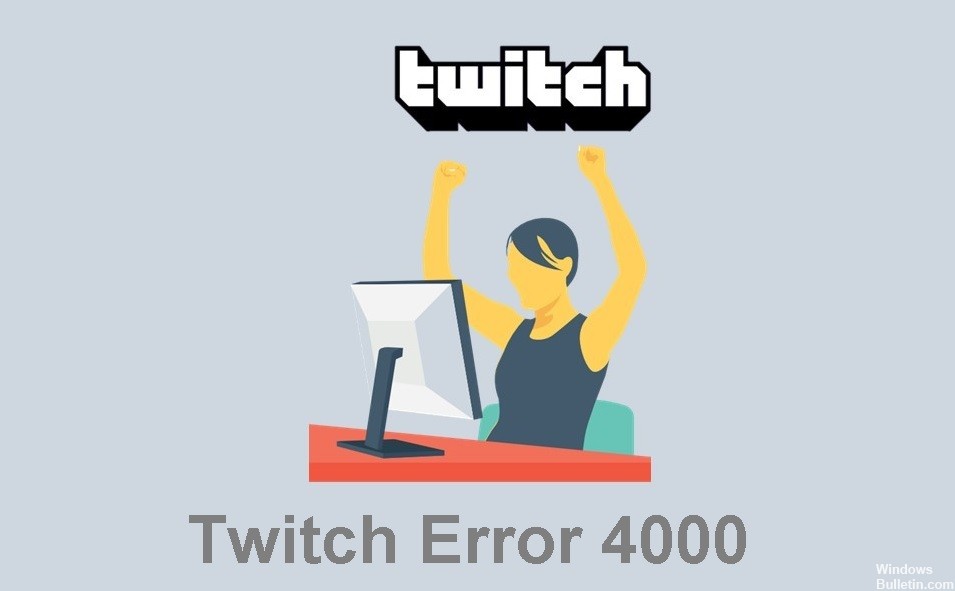Windows PCでChromeのオートフィルが機能しない問題を解消する方法
自動入力は常に正しく機能するとは限りません。 問題なく動作することもありますが、意図したものとはまったく異なるものを入力してしまうこともあります。 これは、名前、電子メール アドレス、電話番号フィールドなどのフォームへの入力に同じデータを使用するブラウザがあるためです。 XNUMX つのブラウザーがフィールドに間違って入力すると、他のブラウザーもそれに追従します。
この記事では、Google Chrome でオートコンプリートが機能しない問題を修正する方法を紹介します。 クロムのオートコンプリートの問題を修正する効果的な方法について説明します。


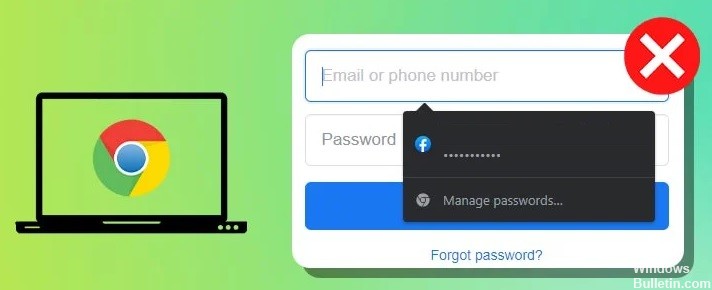






 =&0 =&
=&0 =&