更新された4月2024:エラーメッセージの表示を停止し、最適化ツールを使用してシステムの速度を低下させます。 今すぐ入手 このリンク
- ダウンロードしてインストール こちらの修理ツール。
- コンピュータをスキャンしてみましょう。
- その後、ツールは あなたのコンピューターを修理する.
以前の多くのバージョンのWindowsと同様に、MicrosoftはWindows 10に多くのアニメーションを追加して、よりユーザーフレンドリーにしました。 それは良い考えです…古いコンピュータを持っていない限り、特に回転するハードドライブを持っている場合はそうです。 これらのPCの場合、アニメーションが終了するのを待つことは、Windowsで必ずしも必要とされない数秒の煩わしいことを意味します。
Windows 10には、ウィンドウを拡大/縮小したり、メニューを開閉したりするときのフェード効果など、より魅力的でユーザーフレンドリーなアニメーション効果が多数あります。 これらのアニメーションによってコンピューターの速度が低下したり、まったく気に入らなかったりした場合は、次の3つの方法があります。 Windows 10で視覚的なアニメーションを無効にする パフォーマンスを向上させる
システムプロパティを使用してWindows 10で最小化または最大化するときにアニメーションを有効または無効にするには
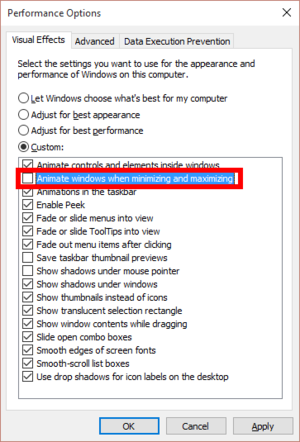
- キーボードでWin + Rキーの組み合わせを押します。 画面に「実行」ダイアログボックスが表示されます。
- [実行:システムの詳細プロパティ]フィールドに次の情報を入力します。
- Enterキーを押します。 これにより、[システムの詳細プロパティ]ウィンドウが直接開きます。
- [パフォーマンス]セクションの下の[設定]ボタンをクリックします。 [パフォーマンスオプション]ダイアログボックスが開きます。
- [最小化および最大化]オプションの[アニメーション]ウィンドウをクリアします。 デフォルトで選択(チェック)されています。
設定アプリを使用して最小化および最大化するときのアニメーションウィンドウの有効化または無効化

- Windows + Iキーボードショートカットを使用して設定アプリケーションを開き、[イージーアクセス]をクリックします。
- 左側のペインで、表示カテゴリを選択します。 右側のペインで、[Windowsでアニメーションを表示]ボタンを左側にドラッグして、アニメーションを完全に無効にします。
2024 年 XNUMX 月の更新:
ファイルの損失やマルウェアからの保護など、このツールを使用してPCの問題を防ぐことができるようになりました。 さらに、最大のパフォーマンスを得るためにコンピューターを最適化するための優れた方法です。 このプログラムは、Windowsシステムで発生する可能性のある一般的なエラーを簡単に修正します。完璧なソリューションが手元にある場合は、何時間ものトラブルシューティングを行う必要はありません。
- ステップ1: PC Repair&Optimizer Toolをダウンロード (Windows 10、8、7、XP、Vista - マイクロソフトゴールド認定)。
- ステップ2:“スキャンの開始PCの問題の原因である可能性があるWindowsレジストリ問題を見つけるため。
- ステップ3:“全て直すすべての問題を解決します。
レジストリエディターで最小化および最大化するときにアニメーションを有効または無効にする

Windowsメニューでアニメーションの継続時間を調整するには、Windowsレジストリでいくつかの変更を行う必要があります。 プロセスは複雑ではなく、あまり技術的な人でも問題になりません。 ただし、何か問題が発生した場合に備えて、レジストリをバックアップすることを常にお勧めします。
- Windows + Rキーを押し、[ファイル名を指定して実行]ダイアログボックスにregeditと入力してレジストリを開きます。
レジストリで、次の場所に移動する必要があります。- HKEY_CURRENT_USER \ Control Panel \ Desktop
- 右側のパネルで「MenuShowDelay」エントリを見つけます。 ダブルクリックして開きます。 これは、デフォルト値が400(ミリ秒)のメニューアニメーションエントリです。 この値を小さい数値に変更して、期間を短くすることができます。 200の値はほとんどのユーザーに適していますが、必要に応じてさらに減らすことができます。
- 編集が終了したら、PCを再起動して効果を確認する必要があります。
まとめ
変更を元に戻してデフォルト設定に戻すには、ここに戻ってメインオプションを「Windowsに自分のコンピューターに最適なものを選択させる」にリセットします。
グラフィック効果に問題がある古いPCでは、これにより速度が向上する場合があります。 しかし、Windows Vista時代以降に構築された中規模のPCでは、速度を上げる唯一の方法は、アニメーションをスキップすることです。アニメーションは既に滑らかで高速です。
Windows 10では、このオプションは[スタート]メニューのアニメーションの制御にも使用されていたようです。 ただし、このオプションを切り替えても、最新バージョンのWindows 10の[スタート]メニューのアニメーションは無効になりません。デスクトップウィンドウのアニメーションのみを制御します。
専門家のヒント: この修復ツールはリポジトリをスキャンし、これらの方法のいずれも機能しなかった場合、破損したファイルまたは欠落しているファイルを置き換えます。 問題がシステムの破損に起因するほとんどの場合にうまく機能します。 このツールは、パフォーマンスを最大化するためにシステムも最適化します。 それはによってダウンロードすることができます ここをクリック

CCNA、Web開発者、PCトラブルシューター
私はコンピュータ愛好家で、実践的なITプロフェッショナルです。 私はコンピュータープログラミング、ハードウェアのトラブルシューティング、修理の分野で長年の経験があります。 私はWeb開発とデータベースデザインを専門としています。 また、ネットワーク設計およびトラブルシューティングに関するCCNA認定も受けています。

