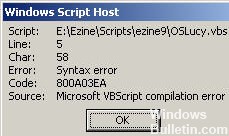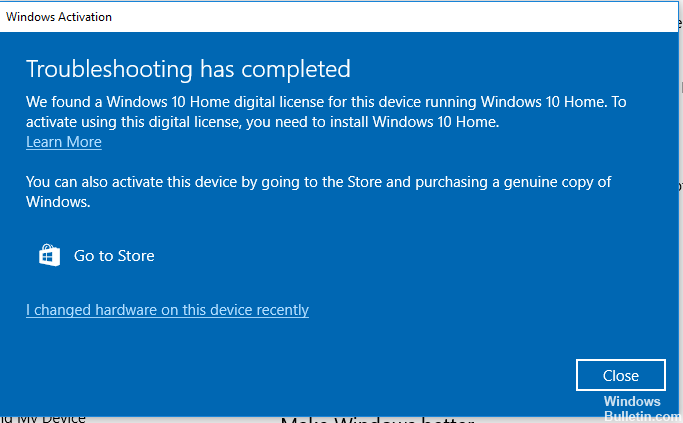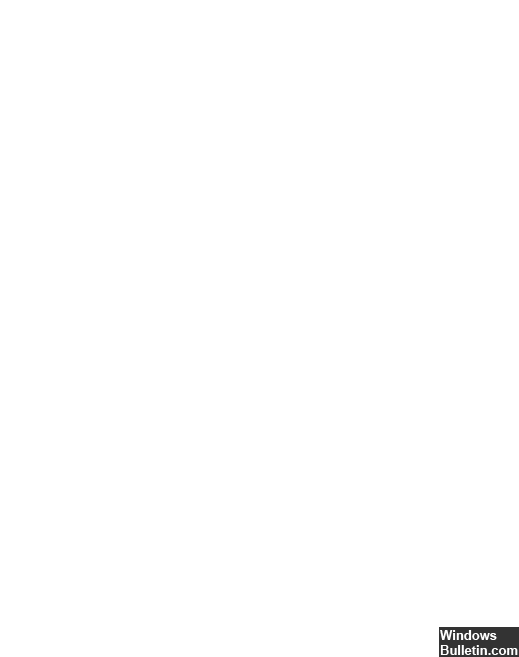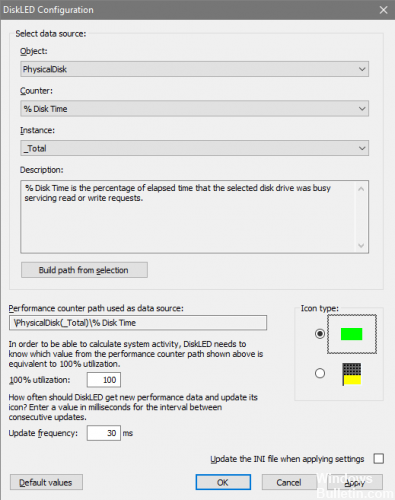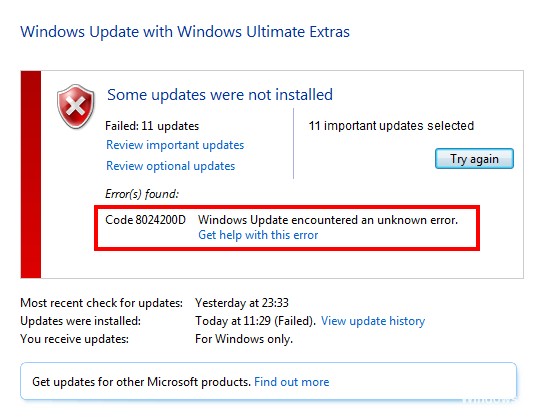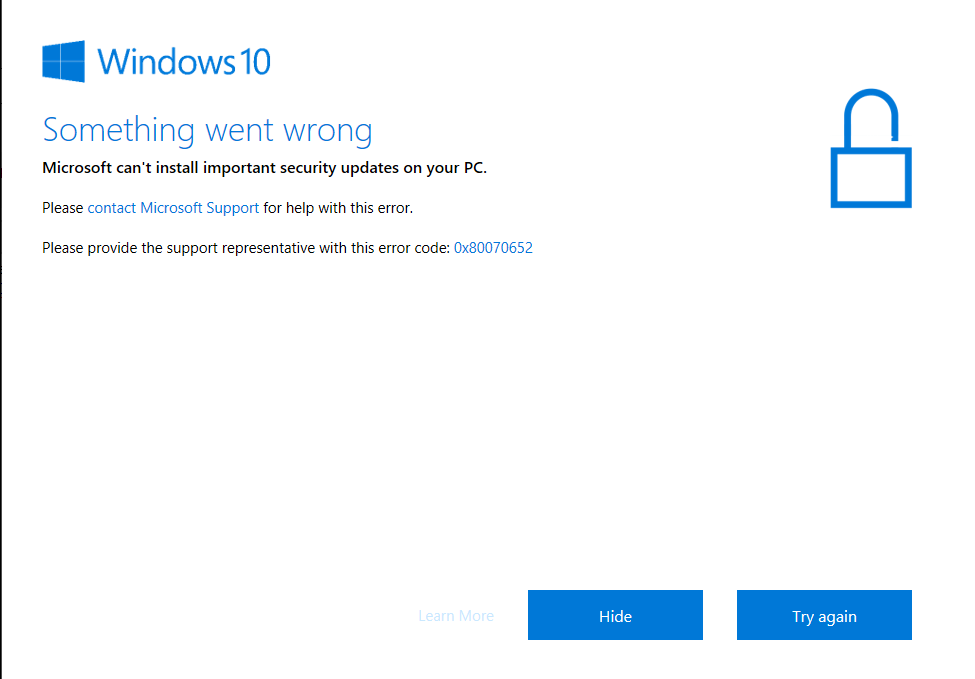HID互換のタッチスクリーンドライバーがなく、デバイスマネージャーで使用できなくなりました
MicrosoftUpdateWebサイトの公式カタログにアクセスしてください。 HIDタッチスクリーンドライバーをインストールするデバイスの詳細を入力し、「検索」ボタンをクリックします。 ダウンロードボタンをクリックします。 ドライバはcabファイルとしてダウンロードされます。
ユーザーがタッチスクリーンを手動で無効にした場合、またはシステムがタッチスクリーンドライバーをデフォルトで表示しない場合、HID準拠のタッチスクリーンはデバイスマネージャーに表示されません。 HID準拠のタッチスクリーンは通常、デバイスマネージャーのヒューマンインターフェイスデバイスの下にあります。