更新された4月2024:エラーメッセージの表示を停止し、最適化ツールを使用してシステムの速度を低下させます。 今すぐ入手 このリンク
- ダウンロードしてインストール こちらの修理ツール。
- コンピュータをスキャンしてみましょう。
- その後、ツールは あなたのコンピューターを修理する.
TeamViewerは、時として優れたソフトウェアであることが証明されています。 しかし、多くのユーザーは、バージョン5から最新バージョンのv12まで、Linux、OSX、そしてもちろんWindowsで使用しています。
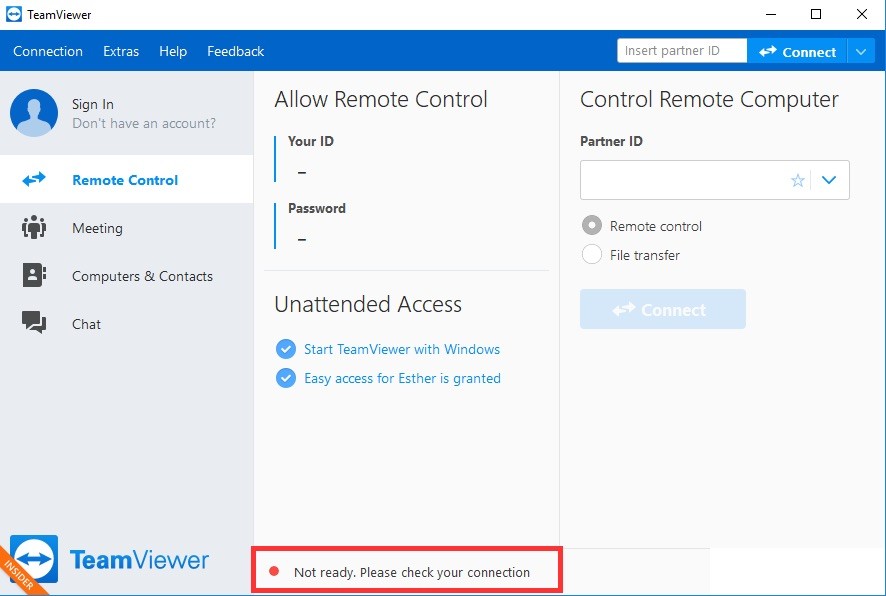
Windows 7 64bit、TeamViewer v12のユーザーは、バックエンドとの接続を拒否しました。 エラー:
準備ができていない。 接続を確認してください。
HostsファイルからTeamViewerを削除します
コンピュータのホストファイルのTeamViewerエントリが破損している可能性が非常に高いです。 完全に誤ったアドレスとデータが表示される場合があるため、エントリを削除することをお勧めします。 再度開くと、入り口が再作成され、問題が再び発生しないことを願っています!
2024 年 XNUMX 月の更新:
ファイルの損失やマルウェアからの保護など、このツールを使用してPCの問題を防ぐことができるようになりました。 さらに、最大のパフォーマンスを得るためにコンピューターを最適化するための優れた方法です。 このプログラムは、Windowsシステムで発生する可能性のある一般的なエラーを簡単に修正します。完璧なソリューションが手元にある場合は、何時間ものトラブルシューティングを行う必要はありません。
- ステップ1: PC Repair&Optimizer Toolをダウンロード (Windows 10、8、7、XP、Vista - マイクロソフトゴールド認定)。
- ステップ2:“スキャンの開始PCの問題の原因である可能性があるWindowsレジストリ問題を見つけるため。
- ステップ3:“全て直すすべての問題を解決します。
- ファイルエクスプローラーを開いた後、C >> Windows >> System32 >> Driver >> Etcにアクセスして、場所に移動します。 まず、ページの左側にある[このPC]または[マイコンピュータ]をクリックして、ローカルCハードドライブを見つけて開きます。
- Windowsフォルダーが表示されない場合は、非表示のファイルとフォルダーを表示するオプションを有効にする必要があります。 エクスプローラーのメインメニューで[表示]タブをクリックし、[表示/非表示]を選択します
- [ファイルエクスプローラーの非表示アイテム]チェックボックスをオンにして、非表示ファイルを表示し、再度変更するまでこの設定を保存します。
- EtcフォルダでHostsファイルを見つけて右クリックし、[メモ帳で開く]を選択します。 [次の検索]をクリックする前に、Ctrl + Fを使用し、[検索対象]フィールドに「teamviewer」と入力してください。
- ファイルで、TeamViewerセクションを見つけます。 「#TeamViewer」で始まり、それに付随するすべてのものを選択していることを確認し、選択を右クリックして、コンテキストメニューから[削除]ボタンを選択します。
- [ファイル] >> [保存]をクリックして変更を保存するか、Ctrl + Sキーの組み合わせを使用します。 メモ帳を終了し、コンピューターを再起動します。 問題の原因がTeamViewerの「準備ができていない」かどうかを確認します。 エラーメッセージ「接続を確認してください」!
プロキシ設定を確認してください
プロキシやファイアウォールを使用していないのに接続に問題がある場合は、インターネット設定を変更する必要があるかもしれません。 プロキシが機能していないことを確認したら、[コントロールパネル]> [ネットワークとインターネット]> [インターネットオプション]> [接続]> [LAN設定]に移動し、すべてのオプションを無効にします。

DNSアドレスを変更する
ユーザーは、ISP(インターネットサービスプロバイダー)が提供するDNSを変更し、別のDNSを使い始めるだけで、問題を解決できると述べました。 問題が存在しないコンピュータからのDNSである可能性がありますが、多くのユーザーは単にGoogleのDNSを使用して問題を解決しています。
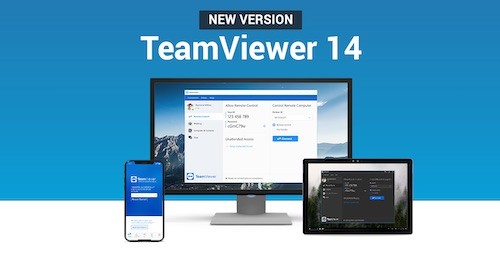
Windows 10でTeamViewerを修復する
問題が解決せず、Windows 10システムが影響を受けている場合は、試すことができる追加のソリューションがいくつかあります。 詳細については、このトラブルシューティングガイドを参照してください。 マルウェアは特定のアプリケーションやプログラムを開くのを妨げる可能性があるため、システムの完全なウイルス対策スキャンを実行することを忘れないでください。 アンチウイルスプログラムがTeamviewerをブロックする場合があることに注意してください。
したがって、上記の提案に従って解決してください Teamviewerの問題 Windows 8.1、10、またはWindows 7。 この記事についてご質問がある場合でも、下記のコメントセクションを使用してお知らせください。
専門家のヒント: この修復ツールはリポジトリをスキャンし、これらの方法のいずれも機能しなかった場合、破損したファイルまたは欠落しているファイルを置き換えます。 問題がシステムの破損に起因するほとんどの場合にうまく機能します。 このツールは、パフォーマンスを最大化するためにシステムも最適化します。 それはによってダウンロードすることができます ここをクリック

CCNA、Web開発者、PCトラブルシューター
私はコンピュータ愛好家で、実践的なITプロフェッショナルです。 私はコンピュータープログラミング、ハードウェアのトラブルシューティング、修理の分野で長年の経験があります。 私はWeb開発とデータベースデザインを専門としています。 また、ネットワーク設計およびトラブルシューティングに関するCCNA認定も受けています。

