更新された4月2024:エラーメッセージの表示を停止し、最適化ツールを使用してシステムの速度を低下させます。 今すぐ入手 このリンク
- ダウンロードしてインストール こちらの修理ツール。
- コンピュータをスキャンしてみましょう。
- その後、ツールは あなたのコンピューターを修理する.
あなたが印刷に遭遇するたびに ネットワークプリンタの問題、最初に、コンピューター上のプリンターに割り当てられたポートが、ルーターによってプリンターに割り当てられたものと同じIPアドレスを使用しているかどうかを確認する必要があります(「ネットワークプリンター」が実際にルーターに接続されており、共有リソースだけではないことを前提としています)ネットワーク上のコンピュータに接続されています)。
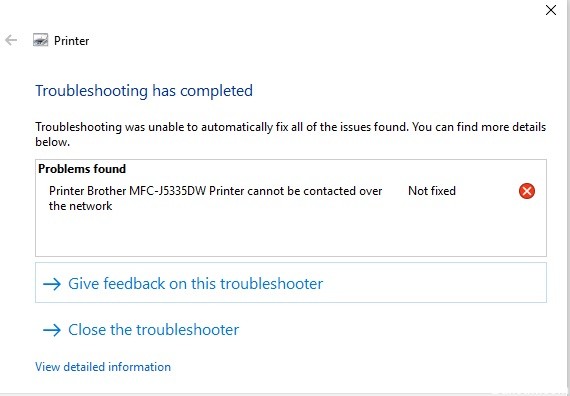
チェックする:
- [デバイスとプリンター]のプリンターアイコンを右クリックし、[プリンターのプロパティ]を選択します。
- Portsタブをクリックしてください。
- プリンタがルーターに接続されている場合、検証されたポートは次のようになります(つまり、「標準TCP / IPポート」、またはIPアドレスを持つHP TCP / IPポートである必要があります)。 完全なIPアドレスを表示するには、以下に示すように[ポート]列を展開する必要がある場合があります。
- コンピューターが「考える」IPアドレスがわかったので、プリンターの前面にあるコントロールを使用して、プリンターが使用するIPアドレスを表示します。 詳細については、プリンタのユーザーマニュアルを参照してください。
プリンターに(ルーターのDHCPサーバーによって)コンピューターで構成されているものとは異なるIPアドレスが割り当てられている場合、印刷タスクは不要です。 通常、作業は苦情なしにキューから消えますが、新しいプリンタードライバーは、この問題を検出するために賢くなっている可能性があります。
これが問題である場合、解決策はプリンタに静的IPアドレスを設定してから、コンピュータがこの新しい静的IPアドレスを使用するようにプリンタをアンインストール/再インストールすることです。 これが本当にあなたの問題であり、あなたが静的IPアドレスを設定するのを手伝う必要があるならば、私達にメッセージを送り返してください。
2024 年 XNUMX 月の更新:
ファイルの損失やマルウェアからの保護など、このツールを使用してPCの問題を防ぐことができるようになりました。 さらに、最大のパフォーマンスを得るためにコンピューターを最適化するための優れた方法です。 このプログラムは、Windowsシステムで発生する可能性のある一般的なエラーを簡単に修正します。完璧なソリューションが手元にある場合は、何時間ものトラブルシューティングを行う必要はありません。
- ステップ1: PC Repair&Optimizer Toolをダウンロード (Windows 10、8、7、XP、Vista - マイクロソフトゴールド認定)。
- ステップ2:“スキャンの開始PCの問題の原因である可能性があるWindowsレジストリ問題を見つけるため。
- ステップ3:“全て直すすべての問題を解決します。
Windowsで「ネットワーク上のプリンターに接続できません」というエラーの原因は何ですか?
この特定の問題には、さまざまな原因があります。 問題をより迅速かつ効率的に解決するために正しい原因を見つけることは非常に重要です。 以下のリストを見てください。
- 基本サービスが無効になっている–プリンターの機能は、特にネットワークプリンターの場合、複数のサービスが機能しているかどうかによって異なります。 必要なすべてのサービスが有効になっていることを確認してください。
- プリンタのIPアドレスは動的です–これは常に問題になるわけではありませんが、一部のプリンタの問題のある動作は、IPアドレスが静的ではないことを示しているため、必ずこれを変更してください。

確認すべき点がいくつかあります。
- プリンタがローカルに接続されている(ネットワークに接続されていないコンピュータに直接接続されている)場合は、プリンタとコンピュータの間の接続を確認し、紛失していないことを確認します。
- プリンタをコンピュータに接続しているケーブルを確認してください。 必要に応じて交換し、常にスペアパーツを保管し、ケーブルが損傷していないことを確認するために交換してください。
- プリンタのマニュアルに従って、プリンタに問題があることを示すエラーライトが点灯していないことを確認します。 プリンタに付属のマニュアルでこのインジケータに関連する問題がないかどうかを確認してください。
- 紙詰まりやカートリッジの残量が少ないことを確認してください。
- プリンタがネットワークに接続されている場合は、ネットワークが機能していることを確認してください。 (ルーター/アクセスポイントを確認してください)
- プリントサーバーを使用してネットワーク経由でプリンタに接続する場合は、プリントサーバーが正しく機能していることを確認してください。
- プリンタがネットワーク経由で別のコンピュータに接続されていてネットワーク上のユーザと共有されている場合は、プリンタがローカルに接続されているシステムに直接印刷されるようにします。
- プリンタが正しく機能していることを確認するために、マニュアルを参照し、プリンタデモ印刷ボタンを押します。
- 印刷ジョブをブロックする可能性のある印刷コマンドが印刷キューにないことを確認してください。 確認するには、[スタート]メニュー-> [デバイスとプリンター]-> [プリンター]をダブルクリックして、印刷キューを確認します。
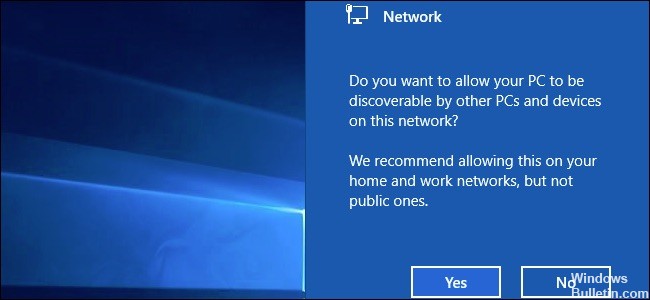
ネットワーク上のネットワークデバイスと接続ケーブルを確認します(有線接続のみ)。
お使いのPCと本機が接続されているネットワーク上のネットワーク機器や接続ケーブルが正しく機能していない可能性があります。 ルーターまたはハブのリンクLEDを調べて、正しく機能していることを確認します。
- リンクLEDが点灯または点滅している場合、ネットワークデバイスと接続ケーブルは正しく機能しています。 次の項目へ
- リンクLEDが点灯または点滅していない場合は、ネットワークデバイスまたは接続ケーブルに問題があります。 ネットワークケーブルを他のポートに接続するか、別のネットワークケーブルを使用してください。
専門家のヒント: この修復ツールはリポジトリをスキャンし、これらの方法のいずれも機能しなかった場合、破損したファイルまたは欠落しているファイルを置き換えます。 問題がシステムの破損に起因するほとんどの場合にうまく機能します。 このツールは、パフォーマンスを最大化するためにシステムも最適化します。 それはによってダウンロードすることができます ここをクリック

CCNA、Web開発者、PCトラブルシューター
私はコンピュータ愛好家で、実践的なITプロフェッショナルです。 私はコンピュータープログラミング、ハードウェアのトラブルシューティング、修理の分野で長年の経験があります。 私はWeb開発とデータベースデザインを専門としています。 また、ネットワーク設計およびトラブルシューティングに関するCCNA認定も受けています。

