May 2024を更新しました:エラーメッセージの表示を停止し、最適化ツールを使用してシステムの速度を低下させます。 今すぐ入手 このリンク
- ダウンロードしてインストール こちらの修理ツール。
- コンピュータをスキャンしてみましょう。
- その後、ツールは あなたのコンピューターを修理する.
Windowsでは、多くの非常に厄介なもの オーディオ録音の問題 発生する可能性があります。 自分のマイクがユーザーの介入なしに自動的に調整されることにますます飽きてから、多くのユーザーが私たちに質問をしてきました。 関係するユーザーのほとんどは、トリガーが表示されずにマイクのレベルが増減すると報告しています。 問題が複数のアプリケーション(統合またはサードパーティ)で発生することが報告されています。
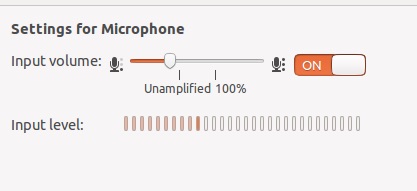
あなたが現在この問題を解決するのが困難であるならば、この記事はそうするためにいくつかのステップを提案します。 以下は、他のユーザーがWindows 10の下でマイクの問題を解決するために同様のシナリオで首尾よく使用した方法のセットです。 以下にリストされている可能性のある修正のそれぞれは、関係する少なくとも1人のユーザーによって検証されます。
最良の結果を得るために、効果と重大度に従ってランク付けされているため、表示されている順序でメソッドを実行することをお勧めします。 そのうちの一人は、作者が誰であっても問題を解決することを余儀なくされています。
オーディオのトラブルシューティングを使う

Windowの問題解決ソフトウェアを試すことができます。 Microsoftは、Windowsのさまざまなシステム関連の問題のトラブルシューティングを統合しており、オーディオと録音の問題のトラブルシューティングはそのXNUMXつです。 Windowsオーディオのトラブルシューティングを実行するために必要なことは次のとおりです。
検索に移動し、トラブルシューティングと入力してトラブルシューティングを開きます。
トラブルシューティングウィンドウの左ペインで、ハードウェアとデバイスに進み、トラブルシューティングの実行をクリックします。
画面の指示に従って、ウィザードにコンピュータをスキャンさせます。
2024 月 XNUMX 日の更新:
ファイルの損失やマルウェアからの保護など、このツールを使用してPCの問題を防ぐことができるようになりました。 さらに、最大のパフォーマンスを得るためにコンピューターを最適化するための優れた方法です。 このプログラムは、Windowsシステムで発生する可能性のある一般的なエラーを簡単に修正します。完璧なソリューションが手元にある場合は、何時間ものトラブルシューティングを行う必要はありません。
- ステップ1: PC Repair&Optimizer Toolをダウンロード (Windows 10、8、7、XP、Vista - マイクロソフトゴールド認定)。
- ステップ2:“スキャンの開始PCの問題の原因である可能性があるWindowsレジストリ問題を見つけるため。
- ステップ3:“全て直すすべての問題を解決します。
通信タブの設定を確認してください
- コンピュータの右下にあるスピーカーのアイコンを右クリックします。 (日付/終了時刻)
- ポップアップオプションで「記録デバイス」を選択します。
- サウンドコントロールのポップアップウィンドウが[録音]タブに表示されます。
- 通信タブを選択します。
- 「Windowsが通信アクティビティを検出した場合:」という質問には、「何もしないでください。
- 「適用」を選択します。
- マイクが自動的に調整されなくなったかどうかを確認してください。
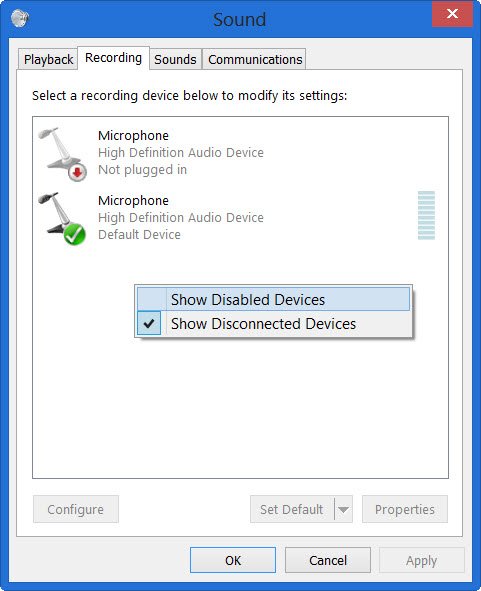
マイクアンプを手動でオンにします。
- 検索フィールドに「サウンド」と入力し、リストから[サウンド](コントロールパネル)を選択します。
- 記録タブを選択します。
- アクティブなマイク入力デバイスを右クリック(または長押し)して、[プロパティ]を選択します。
- [レベル]タブをクリックします。
- マイクアンプを手動でより高いレベルまでドラッグして、[適用]をクリックします。
マイクのドライバを確認してください。
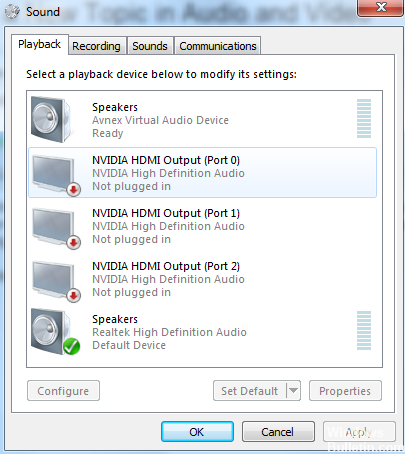
- 検索フィールドに「デバイスマネージャ」と入力し、リストから選択します。
- サウンド、ビデオ、およびゲームのコントローラを開発する。
- マイクデバイスを右クリック(または長押し)して[ソフトウェアドライバの更新]を選択します。
- [ドライバーの更新を自動的に確認する]を選択します。 このオプションは、インターネットで正しいバージョンのドライバーを検索するか、最新のドライバーを既にインストールしているかどうかを判断します。 ドライバをインストールするためにコンピュータを再起動するように求められる場合があります。
レジストリエディタを使用する

- まず、ブラウザ、またはマイクを使用している他のプログラムを閉じます。
- Regeditを開く[HKEY_CURRENT_USER \ Software \ Google \ Google Talk Plugin]に移動します。
- このセクションでは、値が3の「オーディオフラグ」と呼ばれる文字列値が必要です。
- この値を変更して、「AudioFlags」=「1」または下の画像に示すように表示します。
- これをすべて完了したら、ブラウザを開いてGoogletalk / Hangoutsを起動できます。 ハングアウト設定タブを開いてすべての設定を調整すると、この設定がリセットされることに気付きました。 それであなたがそうする(そしてあなたのブラウザをリセットする)ときに再び始める準備ができている。
専門家のヒント: この修復ツールはリポジトリをスキャンし、これらの方法のいずれも機能しなかった場合、破損したファイルまたは欠落しているファイルを置き換えます。 問題がシステムの破損に起因するほとんどの場合にうまく機能します。 このツールは、パフォーマンスを最大化するためにシステムも最適化します。 それはによってダウンロードすることができます ここをクリック

CCNA、Web開発者、PCトラブルシューター
私はコンピュータ愛好家で、実践的なITプロフェッショナルです。 私はコンピュータープログラミング、ハードウェアのトラブルシューティング、修理の分野で長年の経験があります。 私はWeb開発とデータベースデザインを専門としています。 また、ネットワーク設計およびトラブルシューティングに関するCCNA認定も受けています。

