更新された4月2024:エラーメッセージの表示を停止し、最適化ツールを使用してシステムの速度を低下させます。 今すぐ入手 このリンク
- ダウンロードしてインストール こちらの修理ツール。
- コンピュータをスキャンしてみましょう。
- その後、ツールは あなたのコンピューターを修理する.
Windows 10コンピューターでUSBメモリスティックを使用してリカバリCDを作成しようとすると、「リカバリCDを作成できません」というエラーメッセージが表示されます。 あなたが問題を抱えていた リカバリCDを作成しました。 この記事はあなたを助けるはずです。 この問題が発生すると、次の完全なエラーメッセージが表示されます。

リカバリディスクを作成できません
リカバリディスクの作成時に問題が発生しました。
この問題は、次の既知の原因のXNUMXつ以上が原因である可能性があります。
- 「システムファイルをリカバリディスクにバックアップする」オプションには、16GB以上のUSBスティックが必要です。
- USBドライブは損傷の問題に直面しています。そのため、Windowsはドライブ上のすべてをフォーマットしてリカバリディスクを作成することはできません。
- Windowsファイルシステムが破損しています。
- 一部のMicrosoftOfficeサービスは、回復プロセスを妨害します
- ディスク回復ウィザードが失敗しました
USBドライブを完全にフォーマットします
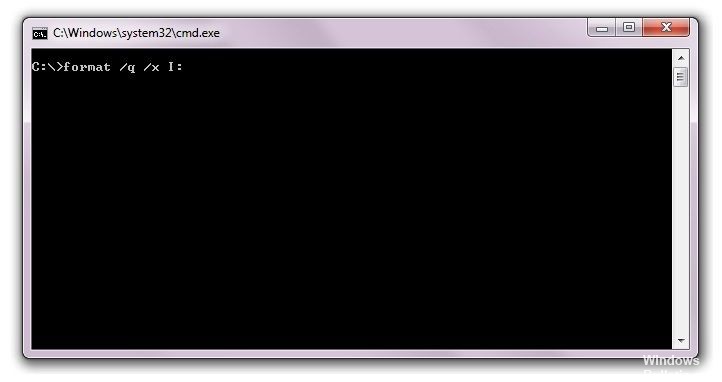
Windows 10でリカバリディスクを作成できないという問題は、ディスクの破損に関連している可能性があります。 この場合、ディスクの完全なフォーマットを実行できます(高速フォーマットではありません)。 以下の手順に従ってください。
- USBドライブを接続し、エクスプローラーを開きます。 USBドライブを右クリックし、「フォーマット…」を選択します。
- 同じファイルシステムとユニットサイズを保存しますが、すばやくフォーマットする前にチェックボックスをオフにします。 設定を確認し、[開始]をクリックします。
- データ損失に関する警告が表示されます。 [OK]をクリックして、ディスクのフォーマットプロセスを開始します。
- フォーマットが完了したら、リカバリディスクを復元して、作成できるかどうかを確認します。
ウイルス対策プログラムを切断します

ウイルス対策はセキュリティにとって重要ですが、ウイルス対策ツールがWindowsに干渉し、さまざまな問題を引き起こす場合があります。 Windows 10でリカバリディスクを作成できない場合は、ウイルス対策ソフトウェアに問題がある可能性があります。
コンピュータでこの問題が発生した場合は、リアルタイム保護などの一部のウイルス対策機能を無効にしてみてください。Y。これが機能しない場合は、ウイルス対策を完全に無効にする必要があります。 最後の手段として、アンチウイルスを完全に削除する必要がある場合があります。
2024 年 XNUMX 月の更新:
ファイルの損失やマルウェアからの保護など、このツールを使用してPCの問題を防ぐことができるようになりました。 さらに、最大のパフォーマンスを得るためにコンピューターを最適化するための優れた方法です。 このプログラムは、Windowsシステムで発生する可能性のある一般的なエラーを簡単に修正します。完璧なソリューションが手元にある場合は、何時間ものトラブルシューティングを行う必要はありません。
- ステップ1: PC Repair&Optimizer Toolをダウンロード (Windows 10、8、7、XP、Vista - マイクロソフトゴールド認定)。
- ステップ2:“スキャンの開始PCの問題の原因である可能性があるWindowsレジストリ問題を見つけるため。
- ステップ3:“全て直すすべての問題を解決します。
セキュアブートの無効化
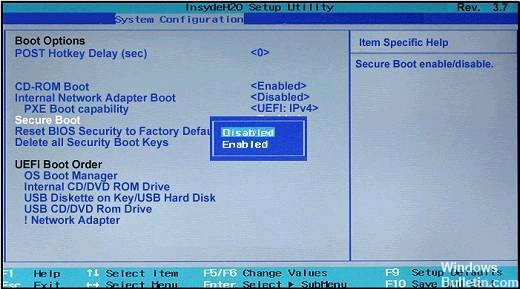
セキュアブートは、侵入者からPCを保護するための便利な機能です。 ただし、この機能により、リカバリディスクを作成できない場合があります。 唯一の解決策は、セーフブートを無効にすることです。 これを行うには、次の手順に従います。
コンピュータの起動中に、F2キーまたはDeleteキーを押してBIOSに入ります。
BIOSに入った後、「セーフブート」オプションを見つけて無効にします。
このオプションを無効にした後、変更を保存してシステムを再起動します。
次のようにBIOSにアクセスすることもできることに注意してください。
- 「設定」アプリケーションを開き、「更新とセキュリティ」に移動します。
- 「復元」タブに移動し、「今すぐ再起動」をクリックします。
- コンピューターを再起動した後、[トラブルシューティング]> [詳細オプション]> [UEFIファームウェアオプション]を選択し、[再起動]をクリックします。
未使用のVSSISPをレジストリから削除します。

該当する場合は、サードパーティのバックアップソリューションを削除します。 時間の経過とともに、以前にインストールされたサードパーティのイメージバックアッププログラムによって追加された無効または古いVSSベンダーがレジストリに表示される場合があります。 vssadmin list providerコマンドを実行すると、サードパーティプロバイダーのリストを見つけることができます。
Microsoft Software Shadow Copy Provider1.0を除くすべてのベンダーを削除できます。 リストに他のサプライヤが見つかった場合は、レジストリエディタを使用して(各エントリを保存した後で)それらを削除できます。
- レジストリエディタ(regedit.exe)を開きます。
- 次のボタンに移動します。
- HKEY_LOCAL_MACHINE \ システム \ CurrentControlSet \ サービス \ VSS \ プロバイダー
- キーをバックアップ用のREGファイルにエクスポートします。
- 通常は{b1.0-5946137b7f-9-af4925-80abd51b60d20}のように見えるMicrosoftソフトウェアシャドウコピーベンダーのGUID5を除くすべてのサブセクションを削除します。
- {74600e39-7dc5-4567-a03b-f091d6c7b092}は、削除する必要のあるHyper-VVSSベンダーキーです。 また、サードパーティのバックアッププログラム(Symantec Ghost 15システムリカバリ、Comodoバックアップ、eFolderからのReplibit BDRなど)によって追加されたすべてのVSSベンダーを削除します。 Д。)。
- Windowsを再起動します。
- これで、管理者コマンドラインからvssadminリストプロバイダーコマンドラインを実行すると、Microsoftソフトウェアシャドウコピー1.0プロバイダーのみが表示されます。
- 次に、リカバリ用のUSBフラッシュドライブを作成してみます。
専門家のヒント: この修復ツールはリポジトリをスキャンし、これらの方法のいずれも機能しなかった場合、破損したファイルまたは欠落しているファイルを置き換えます。 問題がシステムの破損に起因するほとんどの場合にうまく機能します。 このツールは、パフォーマンスを最大化するためにシステムも最適化します。 それはによってダウンロードすることができます ここをクリック

CCNA、Web開発者、PCトラブルシューター
私はコンピュータ愛好家で、実践的なITプロフェッショナルです。 私はコンピュータープログラミング、ハードウェアのトラブルシューティング、修理の分野で長年の経験があります。 私はWeb開発とデータベースデザインを専門としています。 また、ネットワーク設計およびトラブルシューティングに関するCCNA認定も受けています。

