更新された4月2024:エラーメッセージの表示を停止し、最適化ツールを使用してシステムの速度を低下させます。 今すぐ入手 このリンク
- ダウンロードしてインストール こちらの修理ツール。
- コンピュータをスキャンしてみましょう。
- その後、ツールは あなたのコンピューターを修理する.
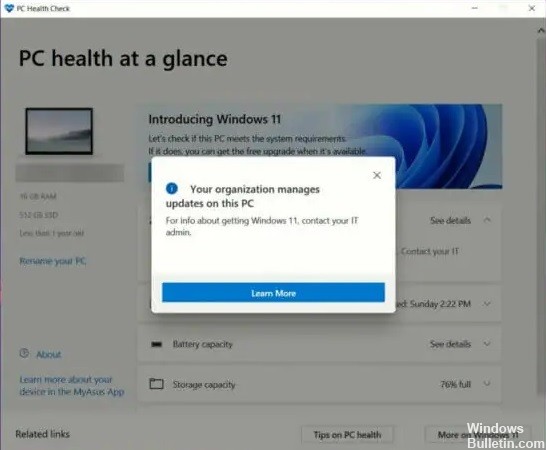
コンピューターでPCヘルスチェックアプリケーションを使用しているときに「組織はこのPCで更新を管理しています」というメッセージが表示された場合は、以下の手順に従って問題を解決できます。 このエラーは、学校、職場のアカウント、または組織にログインしていない場合でも発生します。 この問題を取り除くために試すことができるいくつかの簡単な解決策があります。
完全なエラーメッセージは次のようになります。
組織はこのPCで更新を管理しています。
Windows 11のインストールに関する情報は、IT管理者から入手できます。
「あなたの組織はこのPCのアップデートを管理しています」というメッセージの原因は何ですか?
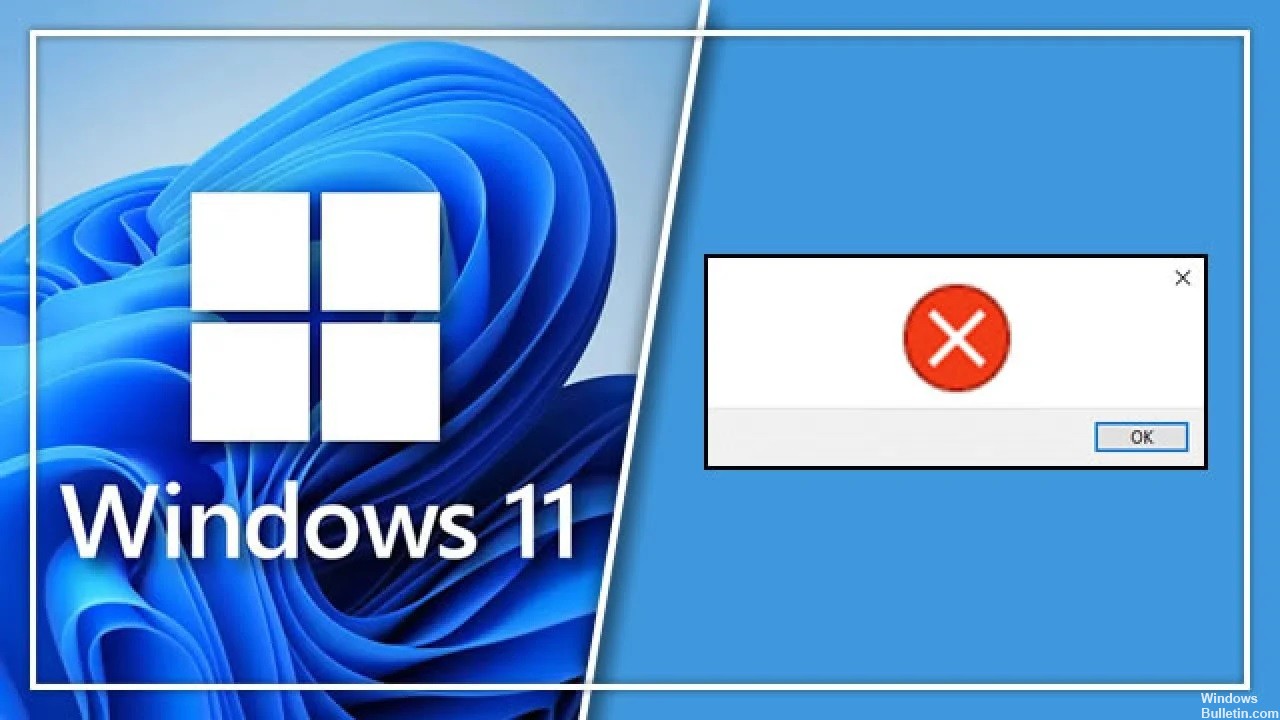
- 制限された管理者権限。
- レジストリ設定が正しく構成されていません。
- 特定のアプリケーションまたはサービスをブロックする可能性のあるWindowsDefenderの影響。
- 指紋を追加しようとしたときの「WindowsHello」の問題。
- 日付と時刻の設定が正しくありません。
「組織がこのPCの更新を管理している」という問題を解決するにはどうすればよいですか?
2024 年 XNUMX 月の更新:
ファイルの損失やマルウェアからの保護など、このツールを使用してPCの問題を防ぐことができるようになりました。 さらに、最大のパフォーマンスを得るためにコンピューターを最適化するための優れた方法です。 このプログラムは、Windowsシステムで発生する可能性のある一般的なエラーを簡単に修正します。完璧なソリューションが手元にある場合は、何時間ものトラブルシューティングを行う必要はありません。
- ステップ1: PC Repair&Optimizer Toolをダウンロード (Windows 10、8、7、XP、Vista - マイクロソフトゴールド認定)。
- ステップ2:“スキャンの開始PCの問題の原因である可能性があるWindowsレジストリ問題を見つけるため。
- ステップ3:“全て直すすべての問題を解決します。
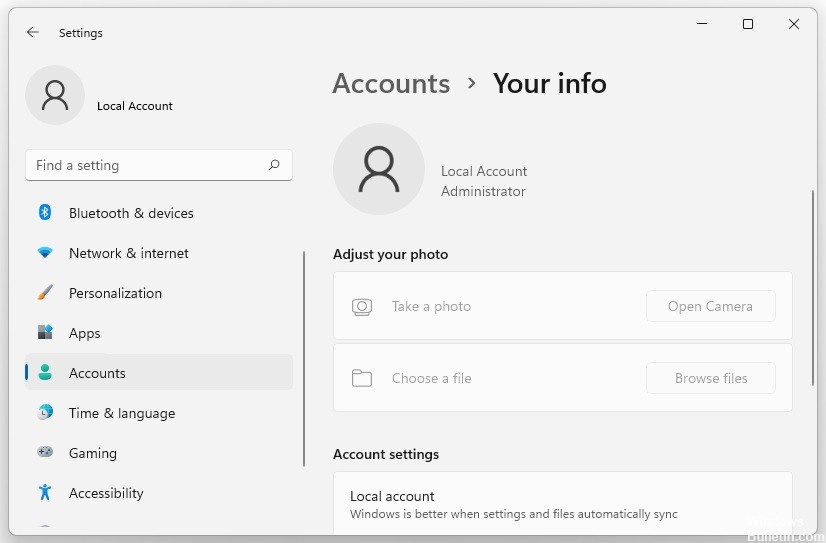
管理者アカウントを利用する
- 設定アプリをもう一度開き、[アカウント]タブを選択して、ウィンドウの右側にある[データ]をクリックします。
- 次に、アカウントの役割が管理者として表示されているかどうかを確認できます。
- そうでない場合は、システム管理者に連絡してアカウントを更新するか、管理者アカウントの資格情報を取得する必要があります。
- これで、管理者アカウントにログインして、エラーが消えたかどうかを確認できます。
診断データの設定を変更する
- [設定]ウィンドウを開き、左側のペインで[プライバシーとセキュリティ]タブを選択して、[診断とフィードバック]をクリックします。
- [追加の診断データの送信]に移動し、スイッチを[オン]に設定します。
- 次に、コンピュータを再起動します。
Microsoftアカウントからログアウトします
- タスクバーの[開始]アイコンをクリックして、[設定]を選択します。
- 左側の[アカウント]を選択し、右側の[職場または学校へのアクセス]をクリックします。
- メールアカウントを選択し、学校または職場のアカウントの横にある[無効にする]をクリックします。
- 次に、確認ポップアップウィンドウで[はい]をクリックします。
- [無効にする]をクリックし、代替アカウント情報を入力して、[OK]をクリックします。
一部のグループポリシーエディター設定の変更
- [実行]ボックスをもう一度開き、gpedit.MSCと入力して、Enterキーを押します。
- [グループポリシーエディター]ウィンドウで、次のパスに移動し、[エンドユーザーエクスペリエンスの管理]をダブルクリックします
- 右ペインのディレクトリ。
- コンピューターの構成/管理用テンプレート/Windowsコンポーネント/WindowsUpdate。
- [自動更新DWORDの構成]をダブルクリックし、[未構成]オプションを選択し、[適用]と[OK]をクリックしてウィンドウを閉じます。
- 次に、コンピュータを再起動します。
専門家のヒント: この修復ツールはリポジトリをスキャンし、これらの方法のいずれも機能しなかった場合、破損したファイルまたは欠落しているファイルを置き換えます。 問題がシステムの破損に起因するほとんどの場合にうまく機能します。 このツールは、パフォーマンスを最大化するためにシステムも最適化します。 それはによってダウンロードすることができます ここをクリック
よくある質問
「組織がこのコンピューターの更新を管理している」問題を解決するにはどうすればよいですか?
- 管理者アカウントを使用します。
- 職場または学校のアカウントからログアウトします。
- Windowsレジストリを編集します。
- グループポリシーエディターの設定を変更します。
- 診断データの設定を変更します。
「あなたの組織はこのPCでアップデートを管理している」理由は何ですか?
- 制限された管理者権限。
- レジストリ設定が正しく構成されていません。
- 日付と時刻の設定が正しくありません。
- 指紋を追加しようとしたときの「WindowsHello」の問題。
- 特定のアプリケーションまたはサービスをブロックする可能性のあるWindowsDefenderへの干渉。
診断データの設定を変更するには?
- [設定]ウィンドウを開き、左側のペインで[プライバシーとセキュリティ]タブを選択して、[診断とフィードバック]をクリックします。
- [追加の診断データの送信]に移動し、スイッチを[オン]に設定します。
- 次に、コンピュータを再起動します。


