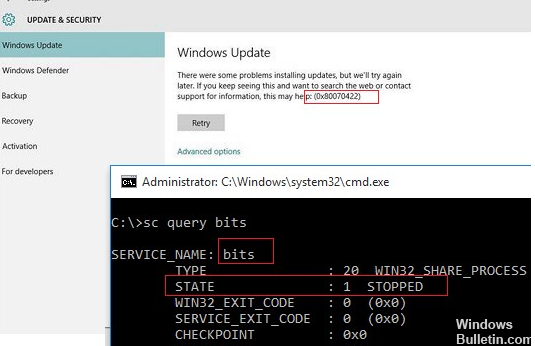更新された4月2024:エラーメッセージの表示を停止し、最適化ツールを使用してシステムの速度を低下させます。 今すぐ入手 このリンク
- ダウンロードしてインストール こちらの修理ツール。
- コンピュータをスキャンしてみましょう。
- その後、ツールは あなたのコンピューターを修理する.
ユーザーがウィンドウを更新すると、Windows 0x8007F070エラーコードがシステムに表示されます。 あなたが何かに取り組んでいるとき、それはまたあなたを悩ませます、そして、死の青いスクリーンが現れます。 エラーコード0x8007F070は、Windowsオペレーティングシステムにおける一般的なエラーです。 これは主にあなたのシステムに特定のレジストリファイルを作成し、あなたのハードドライブとRAMを損傷することを含みます。 それはエラーコード0x8007F070があなたのシステムを攻撃しており、単にこのエラーを修正していることを示す多くの症状を持っています。
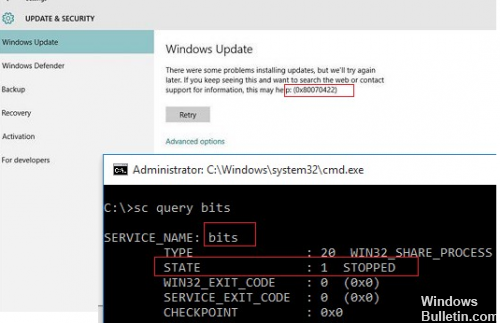
この問題は、破損した.NET Frameworkコンポーネントによって引き起こされる可能性があります。
エラーコード0x8007F070は、ドライバ自体によって報告されたエラーが原因で生成されることもあります。これは、このエラーがソフトウェアの問題、またはインストールされているハードウェアと使用されているシステム間の互換性の問題であることを意味します。 そして、これは非常に一般的であり、オペレーティングシステムとインストールされているドライバが互いに互換性がない場合に発生します。 このウィンドウのエラーメッセージがPC画面に表示され、ダイアログボックスにエラーメッセージが表示されます。
「問題が報告されたため、Windowsはこのデバイスを停止しました。 (コード0x8007F070)」
現在のドライバをアンインストール/再インストールする
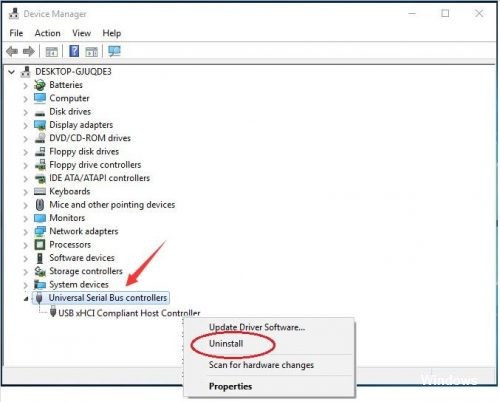
- [スタートと実行]を開き、テキストボックスに「sysdm.cpl」と入力します。
- そしてEnterをクリックしてください。
- [システムのプロパティ]ダイアログボックスの[ハードウェア]タブを開きます。
- 次に、「デバイスマネージャ」を押します。
- 「デバイスタイプ」をダブルクリックし、エラーコード0x8007F070を報告するハードウェアデバイスを押します。
- [ドライバ]タブに移動し、[アンインストール]ボタンをクリックしてデバイスからドライバを完全にアンインストールします。
コンピュータに新しいドライバをインストールしてください。
- コンピュータを再起動するか再起動します。
- 良いアンチウイルスソフトウェアでPCを完全にスキャンしてください。
- 別のUSBポートを使用してみてください。
2024 年 XNUMX 月の更新:
ファイルの損失やマルウェアからの保護など、このツールを使用してPCの問題を防ぐことができるようになりました。 さらに、最大のパフォーマンスを得るためにコンピューターを最適化するための優れた方法です。 このプログラムは、Windowsシステムで発生する可能性のある一般的なエラーを簡単に修正します。完璧なソリューションが手元にある場合は、何時間ものトラブルシューティングを行う必要はありません。
- ステップ1: PC Repair&Optimizer Toolをダウンロード (Windows 10、8、7、XP、Vista - マイクロソフトゴールド認定)。
- ステップ2:“スキャンの開始PCの問題の原因である可能性があるWindowsレジストリ問題を見つけるため。
- ステップ3:“全て直すすべての問題を解決します。
Windowsアップデートコンポーネントをリセットする

マイクロソフトはWindows Update Troubleshooterユーティリティを提供しています。これを使用すると、リセットプロセスを自動化できます。 Windows Updateの コンポーネント。
- MicrosoftからWindows Update Troubleshooterをダウンロードして実行するには、ここをクリックしてください。
- [Windows Update]を選択して[次へ]をクリックします。
- プロンプトが表示されたら、[管理者としてトラブルシューティングを試みる]オプションをクリックします。 もう一度オプションを選択して、もう一度「次へ」をクリックしてください。
- トラブルシューティング担当者に問題を解決させ、「閉じる」をクリックしてください。
- ユーティリティをもう一度開きますが、今回はWindows Networking Diagnosticsを選択して、アップデートをPCにダウンロードできないというネットワークの問題を解決します。
- トラブルシューティング会社にWindows Updateの問題の解決を任せてから、閉じるをクリックしてください。
- プロセスを完了するためにコンピュータを再起動してください。
Windowsをクリーンブートする

任意のバージョンのWindowsを実行しているコンピュータでクリーンブートを実行する方法:
a。 [スタート]ボタンをクリックし、検索ボックスに「msconfig」と入力して、Enterキーを押します。 管理者パスワードまたは確認を入力するように求められたら、パスワードを入力するか、または「次へ」をクリックします。
b。 Generalタブで、Selective Startをクリックします。
c。 [選択開始]の下の[スタートアップ項目の読み込み]チェックボックスをオフにします。
d。 OKをクリックしてください。
e。 プロンプトが表示されたら、[再起動]をクリックします。
f。 コンピュータを起動した後、問題が解決したことを確認します。
https://answers.microsoft.com/en-us/windows/forum/windows_xp/error-codes-0x80070645-and-0x8007f070-when/976b963c-1eca-4736-acb3-dd93a03072ad
専門家のヒント: この修復ツールはリポジトリをスキャンし、これらの方法のいずれも機能しなかった場合、破損したファイルまたは欠落しているファイルを置き換えます。 問題がシステムの破損に起因するほとんどの場合にうまく機能します。 このツールは、パフォーマンスを最大化するためにシステムも最適化します。 それはによってダウンロードすることができます ここをクリック

CCNA、Web開発者、PCトラブルシューター
私はコンピュータ愛好家で、実践的なITプロフェッショナルです。 私はコンピュータープログラミング、ハードウェアのトラブルシューティング、修理の分野で長年の経験があります。 私はWeb開発とデータベースデザインを専門としています。 また、ネットワーク設計およびトラブルシューティングに関するCCNA認定も受けています。