更新された4月2024:エラーメッセージの表示を停止し、最適化ツールを使用してシステムの速度を低下させます。 今すぐ入手 このリンク
- ダウンロードしてインストール こちらの修理ツール。
- コンピュータをスキャンしてみましょう。
- その後、ツールは あなたのコンピューターを修理する.
開いているタブが多数ある場合、Chromeは非常に遅くなる可能性があります。 タブを変更し、ブラウザがインターネットからページ全体をダウンロードするのを待つ必要がある場合、状況はさらに悪化します。 ここで、いくつかのタブを見て目的のタブを見つけ、クリックしただけですべてのタブをリロードする必要があることを想像してください。
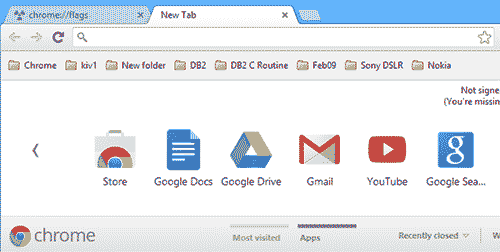
大量のメモリが必要な場合、ChromeはデフォルトでRAMから一部のバックグラウンドタブのコンテンツを消去し、システムリソースを節約します。 これらのタブを再度クリックすると、メモリから削除されているため、ブラウザはそれらを再読み込みする必要があります。 幸いなことに、いくつかの簡単な手順でこのクリーニングと再読み込みのプロセスを無効にできます。
タブ破棄をオフにする
の削除を無効にすることができます Chromeのタブ 設定、そして私は今それを行う方法を紹介します。 ただし、十分な数のタブが開いていて、それらを自動的に共有しない場合は、Chromeをオフにすると、使用可能なすべてのメモリが使用されることに注意してください。 これにより、ブラウザの速度が低下し、率直に言って、デバイス全体の速度が低下する可能性があります。
同意する限り、次の方法でChromeタブの更新を停止できます。
- Chromeまたは新しいタブを開きます。
- 「chrome:// flags /#automatic-tab-discarding」を挿入し、Enterキーを押します。
- 設定をデフォルトから無効に変更します。
- 変更を有効にするには、Chromeを再起動します。
- 「chrome:// flags」オプションを使用してから「discard」を検索して、同じ場所に移動することもできます。 どちらも機能します。 設定を「オフ」に変更している間は、破棄機能を無効にしてください。
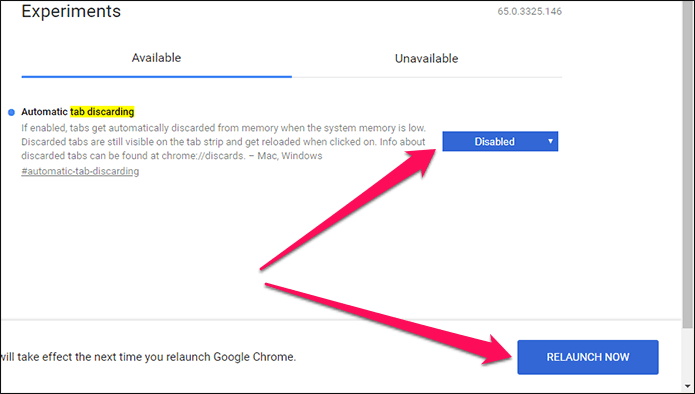
手動タブ破棄
タブの削除をオフにしましたが、使用可能なメモリがいっぱいになったときにコンピューターの速度が低下しないように、不要なタブを手動で削除できます。
2024 年 XNUMX 月の更新:
ファイルの損失やマルウェアからの保護など、このツールを使用してPCの問題を防ぐことができるようになりました。 さらに、最大のパフォーマンスを得るためにコンピューターを最適化するための優れた方法です。 このプログラムは、Windowsシステムで発生する可能性のある一般的なエラーを簡単に修正します。完璧なソリューションが手元にある場合は、何時間ものトラブルシューティングを行う必要はありません。
- ステップ1: PC Repair&Optimizer Toolをダウンロード (Windows 10、8、7、XP、Vista - マイクロソフトゴールド認定)。
- ステップ2:“スキャンの開始PCの問題の原因である可能性があるWindowsレジストリ問題を見つけるため。
- ステップ3:“全て直すすべての問題を解決します。
ChromeにはDiscardという便利なパネルがあり、ブラウザでさまざまなアクティブなタブを表示できます。 この画面にアクセスするには、新しいタブを開き、Chrome:// Discardsと入力してEnterキーを押します。
廃棄の詳細
Chromeとタブについて詳しく知りたい場合は、Chrome内のすべてを説明する明確なページがあります。
- 新しいChromeタブを開きます。
- 「Chrome:// Drop」を挿入し、Enterキーを押します。
Googleスプレッドシートのような最後の画像のようなページが表示されます。 Chromeで開いているすべてのタブ、認識されている優先順位、および各タブを自動的に削除できるかどうかが表示されます。 「最後のアクティビティ」列で、各タブが開いている時間を確認することもできます。
自動タブ削除を無効にし、PCの速度が低下する場合は、いくつかのタブを閉じるか、このページをチェックして、どのタブが開いている時間を確認します。 ページで[データベース]タブを選択すると、各タブが使用しているメモリ量を確認することもできます。 これは、RAMを解放する必要がある場合に役立ちます。
最も多くのメモリを使用しているタブを特定し、[消去]タブに移動して、そのタブの[緊急消去]を選択するだけです。 それが役に立ったかどうかを確認してください。 そうでない場合は、それを洗い流し、マシンが通常の動作を再開するまで繰り返します。
https://support.google.com/chrome/thread/8520194?hl=en
専門家のヒント: この修復ツールはリポジトリをスキャンし、これらの方法のいずれも機能しなかった場合、破損したファイルまたは欠落しているファイルを置き換えます。 問題がシステムの破損に起因するほとんどの場合にうまく機能します。 このツールは、パフォーマンスを最大化するためにシステムも最適化します。 それはによってダウンロードすることができます ここをクリック

CCNA、Web開発者、PCトラブルシューター
私はコンピュータ愛好家で、実践的なITプロフェッショナルです。 私はコンピュータープログラミング、ハードウェアのトラブルシューティング、修理の分野で長年の経験があります。 私はWeb開発とデータベースデザインを専門としています。 また、ネットワーク設計およびトラブルシューティングに関するCCNA認定も受けています。

