更新された4月2024:エラーメッセージの表示を停止し、最適化ツールを使用してシステムの速度を低下させます。 今すぐ入手 このリンク
- ダウンロードしてインストール こちらの修理ツール。
- コンピュータをスキャンしてみましょう。
- その後、ツールは あなたのコンピューターを修理する.
「申し訳ありませんが、問題が発生しました。 ページを接続または開く際のエラーは、重要なデータの損傷が原因である可能性があります。 このエラーは、ページの読み込みを妨げる欠陥のある拡張機能を示している可能性もあります。
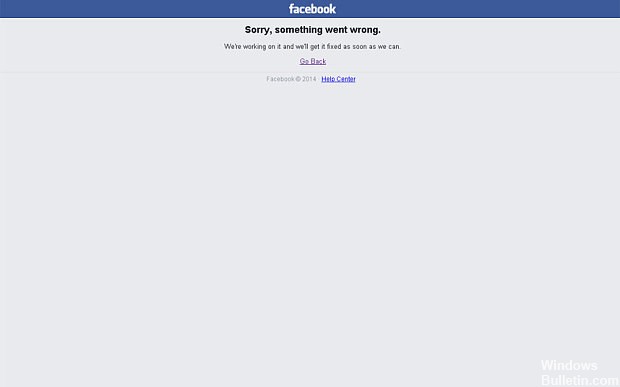
これは通常、何か問題が発生したときにWebフロントエンドによって自動的に発行され、サポートチームに記録されたエラーメッセージです。 通常、Webサイトインフラストラクチャ(この場合はFacebook)の問題が原因です。 サイトに到着する前のネットワーク待機時間およびその他のエラーには、通常、このタイプのエラーメッセージはありません。または、そうであれば、カナダの会社を明確に示します。
ブラウザで拡張機能とアドオンを無効にします。

通常は、 Facebookの問題 Facebookクライアントと、ブラウザーに最近追加された一部のアドオンまたは拡張機能との間に競合がある場合に発生する可能性があります。
そのため、Facebookの問題を解決するには、バックグラウンドで実行される機能とツールを無効にする必要があります。 これにより、複数のWebブラウザークライアントでこれを行うことができます。
Chrome:
- まず、Chromeを開きます。
- メニューアイコン(3つの水平ポイント)をクリックします。
- [その他のツール]をクリックし、[拡張機能]をクリックします。
- 削除する拡張機能の近くで、[削除]をクリックします。
- それだけです、それだけです。 それだけです、それだけです。
Firefox:
- Firefoxを起動して、メニュー(3本の水平線)にアクセスします。
- [オプション]で、[アドオン]をクリックします。
- [追加モジュールマネージャー]タブで、[拡張機能]または[外観]を選択します。
- 削除するアドオンを選択します。
- [無効にする]ボタンをクリックします。
- 最後にブラウザを再起動します。
Internet Explorer:
- システムでIEを起動します。
- [ツール]アイコンをクリックします。
- アドオンの管理に進みます。
- [表示]で、[すべてのアドオン]を選択します。
- 削除するアドオンを選択し、無効化をクリックします。
- ブラウザを閉じてから、再度開きます。
キャッシュをクリアする

キャッシュが破損すると、Facebookが正常に動作しなくなる可能性があるためです。 このステップでは、このためのキャッシュをクリアします。 ケースに関連する手順を必ず実行してください。
Chromeの場合:
- パソコンでChromeを開き、右上の[その他]をクリックします。
- リストから「その他のツール」を選択し、「ナビゲーションデータの削除」をクリックします。
- これにより新しいタブが開き、新しいタブで[詳細設定]を選択します。
- 時間間隔として「常時」をチェックし、「Cookie」ボックスと「キャッシュ」ボックスをチェックします。
- [データのクリア]をクリックして、問題が解決しないことを確認します。
Firefoxの場合:
- 右上隅のメニューボタンをクリックします。
- [履歴]メニューから[履歴のクリア]を選択します。
- 削除する時間間隔のドロップダウンメニューから、[常時]を選択します。
- 以下のすべてのオプションを選択します。
- [今すぐ消去]をクリックして、Cookieとキャッシュを消去します。
https://www.facebook.com/help/community/question/?id=444862575906178
専門家のヒント: この修復ツールはリポジトリをスキャンし、これらの方法のいずれも機能しなかった場合、破損したファイルまたは欠落しているファイルを置き換えます。 問題がシステムの破損に起因するほとんどの場合にうまく機能します。 このツールは、パフォーマンスを最大化するためにシステムも最適化します。 それはによってダウンロードすることができます ここをクリック

CCNA、Web開発者、PCトラブルシューター
私はコンピュータ愛好家で、実践的なITプロフェッショナルです。 私はコンピュータープログラミング、ハードウェアのトラブルシューティング、修理の分野で長年の経験があります。 私はWeb開発とデータベースデザインを専門としています。 また、ネットワーク設計およびトラブルシューティングに関するCCNA認定も受けています。
