更新された4月2024:エラーメッセージの表示を停止し、最適化ツールを使用してシステムの速度を低下させます。 今すぐ入手 このリンク
- ダウンロードしてインストール こちらの修理ツール。
- コンピュータをスキャンしてみましょう。
- その後、ツールは あなたのコンピューターを修理する.
できることはたくさんあります マイクロソフトワード。 多くの人にとって、これは最も人気のあるワープロであり、多くのプラットフォームで利用できます。
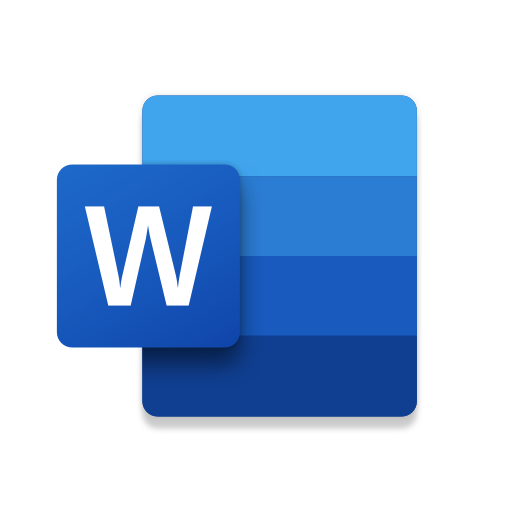
Wordで基本を行うのは簡単です。 しかし、画像の挿入に関しては、少し複雑になります。 写真に邪魔になるアンカーが付いている場合があります。 それでは、どうすれば削除できますか?
Microsoft Wordのアンカーとは何ですか?
この機能がなぜ「アンカー」と呼ばれるのか不思議に思うかもしれません。 錨の象徴がそれを説明しています。 Word文書にオブジェクトを挿入すると、左上隅に小さなアンカーが表示されます。 マウスポインタをアンカーの上に移動すると、問題のオブジェクトがドキュメント内のそのポイントでテキストにアンカーされていることがわかります。
これは本質的に、この特定のオブジェクトが特定の段落に固定されていることを意味します。 オブジェクトを移動することにした場合、段落も一緒に移動します。 これを確認する簡単な方法は、Enterキーを数回押して、オブジェクトがテキストとともに移動するかどうかを確認することです。
2024 年 XNUMX 月の更新:
ファイルの損失やマルウェアからの保護など、このツールを使用してPCの問題を防ぐことができるようになりました。 さらに、最大のパフォーマンスを得るためにコンピューターを最適化するための優れた方法です。 このプログラムは、Windowsシステムで発生する可能性のある一般的なエラーを簡単に修正します。完璧なソリューションが手元にある場合は、何時間ものトラブルシューティングを行う必要はありません。
- ステップ1: PC Repair&Optimizer Toolをダウンロード (Windows 10、8、7、XP、Vista - マイクロソフトゴールド認定)。
- ステップ2:“スキャンの開始PCの問題の原因である可能性があるWindowsレジストリ問題を見つけるため。
- ステップ3:“全て直すすべての問題を解決します。
ページ上のオブジェクトの位置を修正する別の方法は、オブジェクトを再度選択して、レイアウトオプションをもう一度クリックすることです。 以下にこのオプションがあります。 つまり、オブジェクトはページに残りますが、テキストはこのオプションなしで移動できます。 ただし、アンカーは段落の横に残ります。 テキストが次のページに到達すると、オブジェクトが続きます。
レイアウトオプションを使用して、「アンカーのロック」オプションを使用することもできます。 [レイアウトオプション]> [配置]に移動し、[アンカーをロック]チェックボックスをオンにします。 このようにして、アンカーとオブジェクトはページ上の同じ場所にとどまります。
Microsoft Wordのアンカーの削除
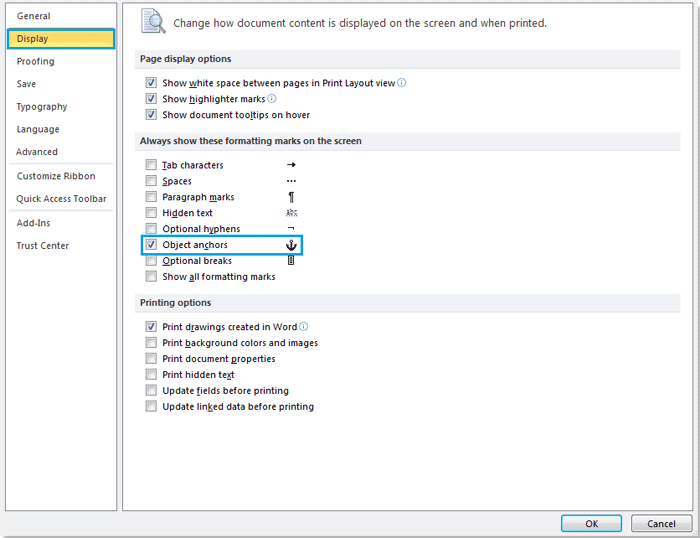
Word文書を開きます。 ファイルをダブルクリックして、Wordで開きます。
ドキュメントを開くもうXNUMXつの方法は、Word(PCのWindowsメニューまたはMacのアプリケーションフォルダー)を開き、[ファイル]、[開く]の順にクリックして、ファイルをダブルクリックすることです。
アンカーラベルを有効にします。 これにより、アンカーの配置場所がわかります。
- [ファイル]メニューをクリックします。
- オプションをクリックします。
- 表示をクリックします。
- [オブジェクトアンカー]の横のボックスをオンにします。
- [OK]をクリックします。
アンカーする画像を挿入します。 既に画像を挿入している場合は、今すぐ画像をスクロールしてください。 それ以外の場合、ドキュメントに画像を挿入するいくつかの異なる方法があります
- [挿入]タブで、[画像]をクリックして画像を選択します。
- 画像をドキュメントにドラッグします。
- コンピューターの別の場所から画像をコピーし、Ctrl + V(Windows)または⌘Cmd + V(MacOS)を押して貼り付けます。
画像を右クリックします。 メニューが表示されます。
マウスの右ボタンがない場合は、Ctrlキーを押しながらマウスの左ボタンをクリックします。
[サイズと位置]をクリックします。これにより、[位置]タブが表示されます。
画像の絶対位置を設定します。 これは、画像が固定される場所を定義します。 絶対的な水平および垂直位置のカットアウトがあります。
「テキストの折り返し」をクリックします。
改行オプションを選択します。 「テキストに従って折り返す」以外のオプションを使用して、アンカー画像の周りにテキストを折り返すことができます。 これとは別のオプションを選択してください。
OKをクリックします。 画像の左上隅にアンカーアイコンが表示され、画像が所定の位置に固定されていることがわかります。
専門家のヒント: この修復ツールはリポジトリをスキャンし、これらの方法のいずれも機能しなかった場合、破損したファイルまたは欠落しているファイルを置き換えます。 問題がシステムの破損に起因するほとんどの場合にうまく機能します。 このツールは、パフォーマンスを最大化するためにシステムも最適化します。 それはによってダウンロードすることができます ここをクリック

CCNA、Web開発者、PCトラブルシューター
私はコンピュータ愛好家で、実践的なITプロフェッショナルです。 私はコンピュータープログラミング、ハードウェアのトラブルシューティング、修理の分野で長年の経験があります。 私はWeb開発とデータベースデザインを専門としています。 また、ネットワーク設計およびトラブルシューティングに関するCCNA認定も受けています。

