更新された4月2024:エラーメッセージの表示を停止し、最適化ツールを使用してシステムの速度を低下させます。 今すぐ入手 このリンク
- ダウンロードしてインストール こちらの修理ツール。
- コンピュータをスキャンしてみましょう。
- その後、ツールは あなたのコンピューターを修理する.
場合によっては、Steamユーザーはインターネット帯域幅に問題を抱えています。 実際、Steamクライアントのダウンロードプロセスでは、すべてのインターネット帯域幅を使用して更新をダウンロードできます。 の Steamクライアント Steamアカウントにログインしようとすると、スタートアッププログラムが動作を停止するか、Steamが応答を停止します。 クライアントを使用することもできますが、このエラーのためにプラットフォームでゲームをプレイできません。 Steamローダーと、Steamクライアントローダーを修正するためのソリューションの詳細については、この記事を読み続けてください。

Steamクライアントブートストラップとは何ですか?
Steamに障害が発生した場合、最も頻繁に発生するバグレポートのXNUMXつは、「Steamクライアントローダーが応答しない」です。 ザ・ ブートストラップ 実行可能な形式のファイルであるsteam.exeファイルです。 開くと、オペレーティングシステムにプログラムの実行を要求します。 また、Steamサーバーに接続し、最新バージョンを確認して、利用可能なすべてのアップデートをダウンロードします。 Steamファイルに問題がある場合は、Steamクライアントローダーと関係がある可能性があります。
このプロセスを停止できますか?
前に見たように、これはシステムにとって良いプロセスと悪いプロセスの両方です。 あなたは仕事をすることができますが、それは再び現れて、再び起動します。 したがって、Steamが高いプロセッサまたはネットワーク負荷を使用している場合は、以下の解決策に従って問題を修正できます。
これらの問題に対する最善の解決策を見つけるために読んでください。
PCを再起動する
コンピューターを再起動するだけで、Steamクライアントの起動プログラムが誤動作する問題を解決できる場合があります。 多数のオープンプログラムを使用してシステムを起動すると、ローダーに開始する余地がないため、Steamは応答しません。 コンピュータを再起動し、Steamアプリケーションを実行するだけで、よりスムーズな体験ができます。
2024 年 XNUMX 月の更新:
ファイルの損失やマルウェアからの保護など、このツールを使用してPCの問題を防ぐことができるようになりました。 さらに、最大のパフォーマンスを得るためにコンピューターを最適化するための優れた方法です。 このプログラムは、Windowsシステムで発生する可能性のある一般的なエラーを簡単に修正します。完璧なソリューションが手元にある場合は、何時間ものトラブルシューティングを行う必要はありません。
- ステップ1: PC Repair&Optimizer Toolをダウンロード (Windows 10、8、7、XP、Vista - マイクロソフトゴールド認定)。
- ステップ2:“スキャンの開始PCの問題の原因である可能性があるWindowsレジストリ問題を見つけるため。
- ステップ3:“全て直すすべての問題を解決します。
Steamクライアントを再起動します

Steamが応答しない場合、最善の解決策は再試行することです。
- タスクバーを右クリックして、タスクマネージャを選択します。
- [プロセス]セクションに移動して、実行中のすべてのSteamプロセスを見つけます。
- Steamを右クリックして、各プロセスを個別に終了するか、プロセスツリーの終了をクリックします。
- Steamクライアントを再度開きます。
互換性の問題を確認する

アップデート後、多くの人がSteamで問題を抱えています。 これは互換性の問題が原因である可能性があります。 幸いなことに、これが当てはまるかどうかを判断して修正するために実行できるかなり単純なプロセスがあります。
- 通常Steamを開くファイルを右クリックし、「互換性のトラブルシューティング」を選択します。
- Windowsは診断を実行し、Steamを実行するための推奨互換モードを通知します。
- 選択した互換モードの互換性トラブルシューティングツールを使用してSteamを開き、問題がある場合は正常に動作するはずです。
Xbox 360コントローラーを取り外します

この問題を引き起こす主な要因のXNUMXつは、コンピューターに接続されているXboxコントローラーです。 これはソフトウェアエラーのようです。
- Windows + Rキーを押して、「実行」アプリケーションを開きます。
- 「taskmgr」と入力します。 これにより、タスクマネージャーが開きます。
- 実行中の異なるSteamプロセスを見つけて、XNUMXつずつ閉じます。
- すべてのプロセスを閉じるときは、ポートからコントローラーを切断し、コントローラー機器を制御するすべての開いているアプリケーションを閉じます。 画面を更新して次の手順に進み、Steamベータ版を無効にします。
- ベータ版を非アクティブ化するとは、実際には正式にリリースされる前にアップデートを非アクティブ化することを意味します。 ベータ段階には利点と欠点の両方があります。
- Steamクライアントを開くと、左上隅に「Steam」オプションが表示されます。 それをクリックして、設定に移動します。
- 「設定」メニューが表示されたら、「アカウント」タブをクリックします。 ここに「ベータ」オプションが表示されます。 クライアントがベータ版でないことを確認してください。 オプションをクリックすると、オプションを選択できるドロップダウンウィンドウが表示されます。
- 「いいえ–すべてのベータプログラムを切断する」オプションを選択します。 Steamを閉じ、タスクマネージャーを開いて、すべてのSteamプロセスを完了します。 コンピューターを再起動し、Steamを再度開きます。 クライアントがベータプログラムに参加している場合は、ゲームを再度プレイする前に、クライアントがアップデートをインストールします。
Steamキャッシュをクリアする
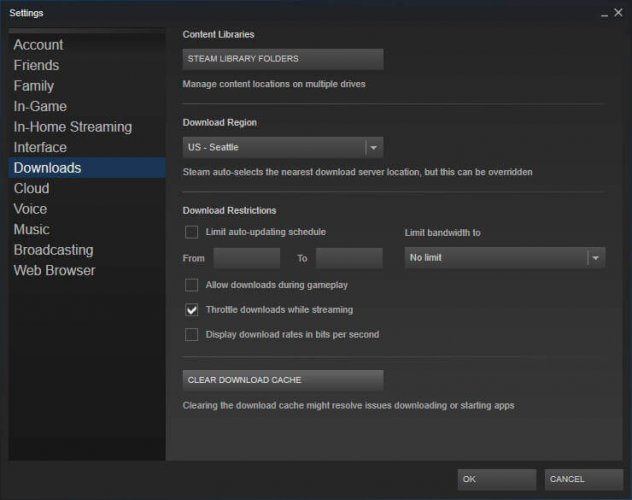
キャッシュフォルダーには、ライブラリ内のゲームまたはプログラムに関連付けられた一時ファイルが含まれています。 ただし、キャッシュが破損している場合、Steamは応答を停止することがあります。
この問題を解決するには、次の手順に従います。
- Steamクライアントを開き、[設定]に移動します。
- [設定]領域で、[ダウンロード]を選択します。
- 次に、[キャッシュダウンロードをクリア]をクリックします。
- あなたは行われています。
専門家のヒント: この修復ツールはリポジトリをスキャンし、これらの方法のいずれも機能しなかった場合、破損したファイルまたは欠落しているファイルを置き換えます。 問題がシステムの破損に起因するほとんどの場合にうまく機能します。 このツールは、パフォーマンスを最大化するためにシステムも最適化します。 それはによってダウンロードすることができます ここをクリック

CCNA、Web開発者、PCトラブルシューター
私はコンピュータ愛好家で、実践的なITプロフェッショナルです。 私はコンピュータープログラミング、ハードウェアのトラブルシューティング、修理の分野で長年の経験があります。 私はWeb開発とデータベースデザインを専門としています。 また、ネットワーク設計およびトラブルシューティングに関するCCNA認定も受けています。

