更新された4月2024:エラーメッセージの表示を停止し、最適化ツールを使用してシステムの速度を低下させます。 今すぐ入手 このリンク
- ダウンロードしてインストール こちらの修理ツール。
- コンピュータをスキャンしてみましょう。
- その後、ツールは あなたのコンピューターを修理する.
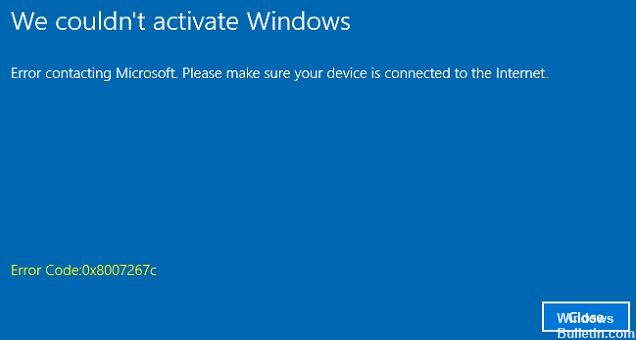
エラーコード0x8007267CはWindows10で一般的です。このエラーは、DNSサーバーがネットワーク設定で構成されていない場合に発生します。 アクティベーションプロセス。 コマンドラインツールとネットワークの問題について少し知っている場合は、次の手順に従って、エラーコードを自分で修正してみてください。 そうでない場合は、エラーを正常に修正するために資格のある技術者に連絡する必要がある場合があります。
Windowsアクティベーションエラー0x8007267Cの原因は何ですか?

ライセンスキーの問題: 場合によっては、Microsoft Liveサポート担当者に連絡して、コンピューターのライセンスキーをリモートでアクティブ化する必要があります。
破損したDNSキャッシュ: このアクティベーションエラーのもうXNUMXつの一般的な原因は、DNSキャッシュの破損によって引き起こされる不一致です。 この場合、拡張クエリを使用して現在のDNSキャッシュをクリアすることで、問題を解決できます。
頻繁なアクティベーションの不一致: 一部の関係ユーザーによると、この問題は次の場合に予想されます。 頻繁なミスマッチによってアクティブ化が妨げられる Windowsインストールで自動的に修正できること。 この場合、アクティベーショントラブルシューティングを実行して、推奨されるソリューションを適用するだけです。
別のタイプのアクティベーションが必要です。 Windows7またはWindows8.1から最初に転送されたキーをアクティブ化しようとしている場合は、SLMGRユーティリティを使用して正常にアクティブ化する必要がある場合があります。 このシナリオが当てはまる場合は、MAKのアクティブ化に進む必要があります。
不正なDNS範囲: ISPによっては、ISPが誤ったDNS範囲を割り当てた場合にも、このエラーが発生する可能性があります。 アクティベーションサーバーによって拒否されました。 この場合、DNSをGoogleが提供する同等のものに変更することで、エラーを回避できる可能性があります。
Windowsアクティベーションエラー0x8007267Cを解決するにはどうすればよいですか?
2024 年 XNUMX 月の更新:
ファイルの損失やマルウェアからの保護など、このツールを使用してPCの問題を防ぐことができるようになりました。 さらに、最大のパフォーマンスを得るためにコンピューターを最適化するための優れた方法です。 このプログラムは、Windowsシステムで発生する可能性のある一般的なエラーを簡単に修正します。完璧なソリューションが手元にある場合は、何時間ものトラブルシューティングを行う必要はありません。
- ステップ1: PC Repair&Optimizer Toolをダウンロード (Windows 10、8、7、XP、Vista - マイクロソフトゴールド認定)。
- ステップ2:“スキャンの開始PCの問題の原因である可能性があるWindowsレジストリ問題を見つけるため。
- ステップ3:“全て直すすべての問題を解決します。

GoogleDNSに切り替えます
エラー0x8007267CのもうXNUMXつの原因は、DNS範囲が正しくないことです。 この場合、デフォルトのDNS範囲をGoogleが提供する同等の範囲に変更すると、このエラーコードを修正するのに役立ちます。
- Windows + Rキーを押して、[実行]ダイアログボックスを開きます。
- テキストボックスにncpa.cplと入力し、Enterキーを押して[ネットワーク接続]メニューを開きます。
- 次に、Wi-Fiまたはイーサネット接続(使用している接続のタイプに応じて)を右クリックし、メニューから[プロパティ]を選択します。
- [Wi-Fi]または[イーサネット]メニューで、[この接続は次を使用します]に移動し、[インターネットプロトコルバージョン4(TCP / IPv4)]を選択して、[プロパティ]をクリックします。
- [プロパティ]ウィンドウで、[次のDNSサーバーアドレスを使用する]チェックボックスをオンにして、優先DNSサーバーの現在の値を次の値に置き換えます。
8。 8。 8。 8 - 次に、代替DNSサーバーに移動し、次のように置き換えます。
8。 8。 4。 4 - [OK]をクリックして変更を保存します。
- 次に、[初期プロパティ]ウィンドウに戻り、[インターネットプロトコルバージョン6(TCP / IPv6)]を選択して、[プロパティ]ウィンドウをクリックします。
- [次のDNSサーバーアドレスを使用する]チェックボックスをオンにして、優先DNSサーバーと代替DNSサーバーの現在の値を次の値に置き換えます。
2001:4860:4860:8888
2001:4860:4860:8844 - [OK]ボタンをクリックして、変更を保存します。
アクティベーショントラブルシューティングの使用
一般的なアクティベーションの不一致により、エラー0x8007267Cが発生し、Windows 10のアクティベーションが困難になる場合があります。この場合、単純な実行 アクティベーションのトラブルシューティング 問題の解決に役立ちます。
- Windowsアイコンを右クリックし、[実行]を選択して[実行]ダイアログボックスを開きます。
- テキストボックスに「ms-settings:activation」と入力し、Enterキーを押します。
- 設定アプリケーションの[アクティベーション]タブが開きます。
- 右ペインの[アクティベーション]セクションで、[トラブルシューティング]オプションをクリックします。
- スキャンプロセスが完了するまで待ちます。
- 次に、トラブルシューティング画面の指示に従います。
- コンピュータを再起動し、エラーが修正されたかどうかを確認します。
破損したDNSキャッシュのクリーニング
破損したDNSキャッシュは、エラー0x8007267Cを引き起こす可能性がある主な理由のXNUMXつです。 この場合、「ローカルシステムにDNSサーバーが構成されていません」というメッセージがコンピューターの画面に表示される場合があります。 対応するメッセージが表示された場合は、現在の破損したDNSキャッシュをクリアしてください。
- 管理者アクセス権を持つコマンドプロンプトを開きます。
- 展開されたウィンドウで、次のコマンドを入力し、Enterキーを押して、破損したDNSキャッシュをクリアします。
でipconfig / flushdnsと - プロセスが完了するのを待ちます。
- DNSキャッシュがクリアされたという確認メッセージを受信したら、次のコマンドを入力して現在のIP構成を更新し、Enterキーを押します。
IPCONFIG / RENEW - 上記の手順を実行した後、Windowsをオンに戻してみてください。
専門家のヒント: この修復ツールはリポジトリをスキャンし、これらの方法のいずれも機能しなかった場合、破損したファイルまたは欠落しているファイルを置き換えます。 問題がシステムの破損に起因するほとんどの場合にうまく機能します。 このツールは、パフォーマンスを最大化するためにシステムも最適化します。 それはによってダウンロードすることができます ここをクリック
よくある質問
エラーコード0x8007267cを修正するにはどうすればよいですか?
- 管理者としてコマンドプロンプトを開きます。
- 次のコマンドを実行します。
- IPアドレス、サブネットマスク、DNSサーバー、およびデフォルトゲートウェイが正しく設定されていることを確認してください。
- 管理者としてコマンドプロンプトを開きます。
- 次のコマンドでDNSを実行します。
エラーコード0x8007267Cを修正するにはどうすればよいですか?
- 一時ファイルを削除します。
- コンピュータをクリーンに起動します。
- sfcスキャンを実行します。
- Microsoftサーバーを使用してネットワーク統計をpingします。
- インターネット接続の背後にプロキシサーバーがないことを確認してください。
- プログラムまたはオペレーティングシステムを復元します。
エラー0x8007267Cはどういう意味ですか?
エラー0x8007267Cは、PCにDNS構成の問題があり、PCをライセンスキーでアクティブ化できないことを意味します。 エラーコード0x8007267C定義:ローカルシステムにDNSサーバーが構成されていません。
DNSサーバーの問題を解決する方法は?
- 別のブラウザに切り替えます。
- コンピュータをセーフモードで起動します。
- ウイルス対策ソフトウェアとファイアウォールを一時的に無効にします。
- 二次接続を無効にします。
- Windowsのピアツーピア機能を無効にします。
- ルータを再起動してください。


