更新された4月2024:エラーメッセージの表示を停止し、最適化ツールを使用してシステムの速度を低下させます。 今すぐ入手 このリンク
- ダウンロードしてインストール こちらの修理ツール。
- コンピュータをスキャンしてみましょう。
- その後、ツールは あなたのコンピューターを修理する.
Skypeは世界で最も人気のあるメッセージングアプリケーションですが、インスタントメッセージングに加えて、ビデオ通話と音声通話もサポートしています。 ただし、多くのユーザーがシステムのサウンドに問題があると報告しました。 画面共有中、 Skypeシステムのサウンドが機能しない.

Skype Share System Soundとは何ですか?
システムサウンドは、コンピューターに組み込まれているスピーカーからのサウンドです。 システムサウンドを共有すると、ユーザーは通話中にサウンドを共有できます。 今すぐシステムサウンドを共有するには、画面を共有しながら共有するだけです。 つまり、通話中に「+」をクリックするか、メニューの「通話」に移動して「システムサウンドを共有」を選択します。 そしてそれがすべてです。 この時点で、音声付きのオーディオまたはビデオ素材の音が生徒に届きます。 もちろん、メインサウンドがシステムサウンドになるように、音声はミュートされます。
システムサウンドの共有は、いくつかの理由で機能しません。 オーディオドライバが問題の原因である可能性があります。 オーディオドライバに欠陥や古いものがないことを確認してください。 Windowsもサウンドに干渉する可能性があります。
共有システムのサウンドが機能しないSkypeを修復する方法
Windowsのサウンド設定とSkypeのオーディオ設定を一致させる
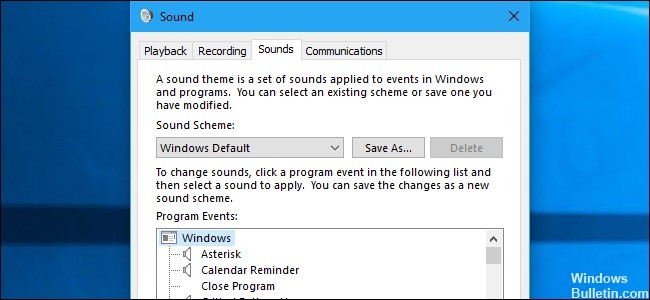
- [スタート]→[コントロールパネル]→[サウンド]または[サウンドとオーディオデバイス]を選択します。
- 次に、Skypeを開き、[ツール]> [オプション]> [オーディオ設定]を選択します。
- [スピーカー]ドロップダウンリストから、使用する再生デバイスを選択します。
- オーディオデバイスが一致していることを確認してください。
Skypeアプリケーションの再インストール

- Skypeをアンインストールします。 インストール後にアプリケーションを実行しないでください。
- キーボードのWindowsキーとRキーを同時に押します。
- [実行]ウィンドウに「%appdata%\ skype」と入力し、[OK]をクリックします。
2024 年 XNUMX 月の更新:
ファイルの損失やマルウェアからの保護など、このツールを使用してPCの問題を防ぐことができるようになりました。 さらに、最大のパフォーマンスを得るためにコンピューターを最適化するための優れた方法です。 このプログラムは、Windowsシステムで発生する可能性のある一般的なエラーを簡単に修正します。完璧なソリューションが手元にある場合は、何時間ものトラブルシューティングを行う必要はありません。
- ステップ1: PC Repair&Optimizer Toolをダウンロード (Windows 10、8、7、XP、Vista - マイクロソフトゴールド認定)。
- ステップ2:“スキャンの開始PCの問題の原因である可能性があるWindowsレジストリ問題を見つけるため。
- ステップ3:“全て直すすべての問題を解決します。
- shared.xmlファイルを見つけて削除します。
- Skype名を含むフォルダーを開きます。
- configまたはconfig.xmlファイルを見つけて削除します。
- appdataフォルダーに戻り、Skypeの名前を変更します(Skype_oldなど)。
スピーカーとマイクの構成を確認してください。
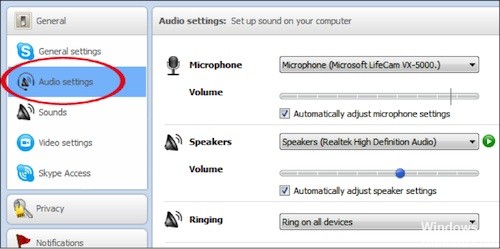
- スカイプを開いて。
- [ツール]> [オプション]に移動します。
- [オーディオ設定]タブに移動します。
- マイクとスピーカーが適切に調整されていることを確認してください。 必要に応じて、Skypeのマイクとスピーカーをテストできます。 スピーカーとマイクがテストに合格した場合は、それらが適切に構成され、Skypeで動作していることを意味します。
- [保存]をクリックして、変更を保存します。
オーディオドライバーの更新

- 画面の左下にある[スタート]メニューボタンをクリックし、[デバイスマネージャー]と入力し、最初の結果をクリックして、利用可能な結果のリストでそのエントリーを選択します。
- WindowsキーとRキーの組み合わせを使用して、[実行]ダイアログボックスにアクセスすることもできます。 ダイアログボックスに「devmgmt.msc」と入力し、[OK]をクリックしてデバイスマネージャーを実行します。
- 名前の横にある矢印をマウスの左ボタンでクリックして、[サウンド、ビデオ、およびゲームコントローラー]ペインを展開します。 リスト内の各エントリを右クリックし、コンテキストメニューから[ドライバーの更新]を選択します。
- 新しいウィンドウで、[ドライバーの更新を自動的に確認する]を選択し、ツールが新しいドライバーを見つけることができるまで待ちます。
- すべてのオーディオデバイスに対して同じ手順を繰り返します。
- 問題が修正されたかどうかを確認してください!
専門家のヒント: この修復ツールはリポジトリをスキャンし、これらの方法のいずれも機能しなかった場合、破損したファイルまたは欠落しているファイルを置き換えます。 問題がシステムの破損に起因するほとんどの場合にうまく機能します。 このツールは、パフォーマンスを最大化するためにシステムも最適化します。 それはによってダウンロードすることができます ここをクリック

CCNA、Web開発者、PCトラブルシューター
私はコンピュータ愛好家で、実践的なITプロフェッショナルです。 私はコンピュータープログラミング、ハードウェアのトラブルシューティング、修理の分野で長年の経験があります。 私はWeb開発とデータベースデザインを専門としています。 また、ネットワーク設計およびトラブルシューティングに関するCCNA認定も受けています。

