更新された4月2024:エラーメッセージの表示を停止し、最適化ツールを使用してシステムの速度を低下させます。 今すぐ入手 このリンク
- ダウンロードしてインストール こちらの修理ツール。
- コンピュータをスキャンしてみましょう。
- その後、ツールは あなたのコンピューターを修理する.
Paint 3Dは、Windows 10で過小評価されているツールであり、標準のMS Paintアプリケーションを使用して、多くの最新機能を追加します。 最も便利なツールのXNUMXつは、バックグラウンドの除去です。 ここでは、その方法を学ぶことができます。
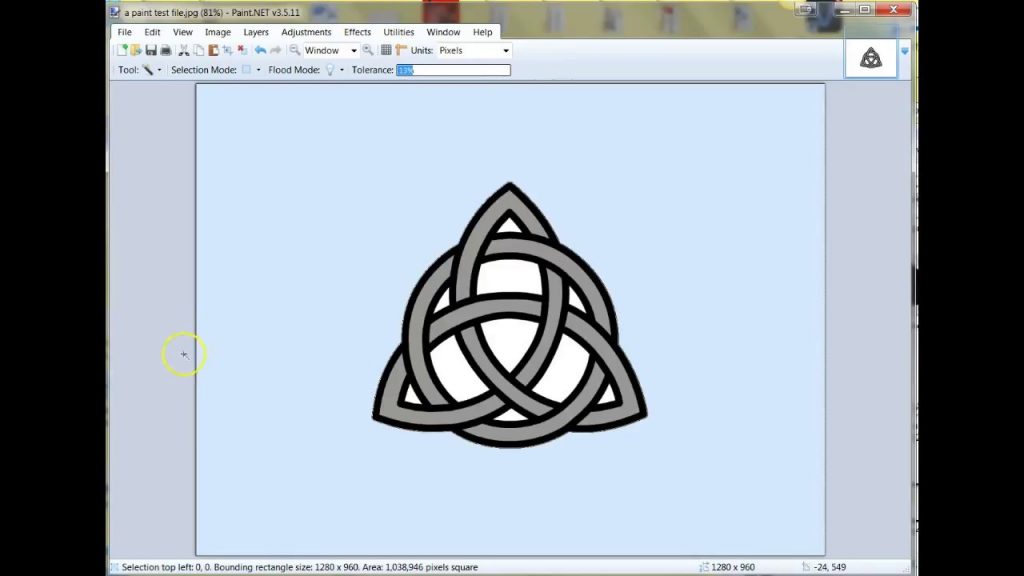
背景が透明な画像の方が力強く見えます。 なぜだろうと思うかもしれませんか? まあ、気を散らす背景はありません。 次に、透明な画像を大きな画像の上に配置して完全にマージすることにより、新しい画像を作成できます。
MSペイントで透明な白い背景を作成する
Microsoftペイントは、スポットカラーの背景を含む画像の背景色をフィルタリングできます。 画像がフィルタリングされたら、すぐに他の画像に貼り付ける必要があります。 次の手順に従って、Windows10のMSペイントで画像を背景から分離する方法を説明します。
2024 年 XNUMX 月の更新:
ファイルの損失やマルウェアからの保護など、このツールを使用してPCの問題を防ぐことができるようになりました。 さらに、最大のパフォーマンスを得るためにコンピューターを最適化するための優れた方法です。 このプログラムは、Windowsシステムで発生する可能性のある一般的なエラーを簡単に修正します。完璧なソリューションが手元にある場合は、何時間ものトラブルシューティングを行う必要はありません。
- ステップ1: PC Repair&Optimizer Toolをダウンロード (Windows 10、8、7、XP、Vista - マイクロソフトゴールド認定)。
- ステップ2:“スキャンの開始PCの問題の原因である可能性があるWindowsレジストリ問題を見つけるため。
- ステップ3:“全て直すすべての問題を解決します。
- 「スタート」メニューで「Microsoftペイント」を開きます。
- 次に、変更する画像を開きます。 「ファイル」をクリックして「開く」をクリックして画像を開くか、画像ファイルを右クリックして「プログラムから開く」オプションにカーソルを合わせ、アプリケーションのリストから「ペイント」を選択します。
- 選択する画像の背景色は無地または白である必要があります。
- ツールバーから「カラー2」を選択します。
- ここでは、画像の背景色、つまりここでは「カラー2」を選択する必要があります。 たとえば、背景色が白の場合、「色2」を同様の白の色合いに設定する必要があります。
- ツールバーの「目薬」ツールをクリックします。
- スポイトツールを選択したら、画像の背景をクリックして背景色を選択します。 このアクションは、画像の背景に「カラー2」を選択します。
- また、画像を背景色から分離する必要があります。 そのため、左上隅に表示されるツールバーの「選択メニュー」をクリックします。 これにより、ドロップダウンメニューが開きます。 メニューから「透明選択」を選択します。 これにより、すべての選択に対して透過的な選択オプションがアクティブになり、同じメニューの横にチェックマークが付けられます。
- 次に、選択する領域に応じて、「選択形状」の下の同じ「選択メニュー」から「長方形選択」または「自由選択」を選択します。 透過選択モードがアクティブな場合は、両方のツールを使用できます。
- 背景から切り取りたい画像を選択します。 マウスの左ボタンを押したまま、ゆっくりと画像の周りを描きます。 描画中に黒い輪郭が表示されますが、マウスボタンを離すとすぐに輪郭が消えます。
- 選択が完了したら、マウスの右ボタンで選択領域をクリックします。
- 右クリックメニューの「切り取り」または「コピー」をクリックします。 次に、選択内容がクリップボードにコピーされます。
- 次に、コピーした画像をMSペイントに貼り付ける新しい画像を開きます。
- 新しい画像を右クリックして、コピーした画像を前の背景を透明として貼り付けます。
ペイント3Dの画像に透明な背景を追加する
ペイントで前景をトリミングすると、元の画像に空の領域が残ります。 ただし、画像を保存すると、この領域は元の画像では透明になりません。
したがって、画像を開いて他の写真編集ソフトウェアでレイヤーを使用すると、以下のスナップショットに示すように、トリミングされた領域は空のままになります。
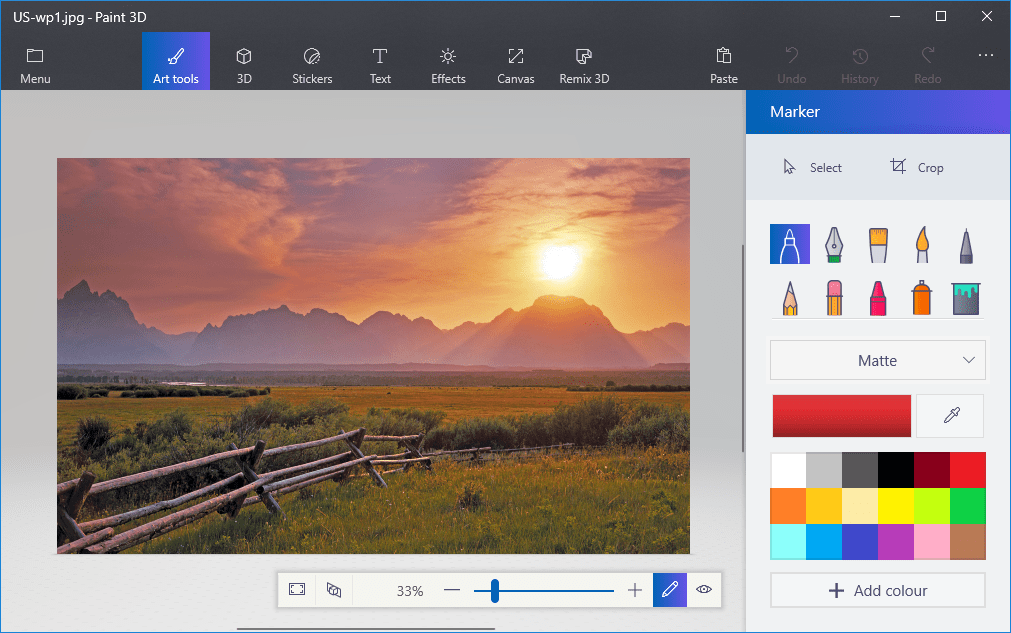
しかしながら、 Windows3で10Dをペイントする 画像の透明な領域を保存できます。 アプリケーションにはフルレイヤー用のツールは含まれていませんが、ある画像を別の画像の上に挿入して、それらが重なるようにすることができます。
このように、ペイント3Dでは、画像の左側の透明な領域を背景レイヤーの画像で塗りつぶすことができます。
- Windows3の検索ボックスに「ペイント10D」と入力します。 作成者の更新をまだお持ちでない場合は、サイトのこのページからWindows10にアプリケーションを追加してください
- 以下のペイント3Dアプリケーションを開くには、このオプションを選択します。
- [メニュー]> [開く]> [ファイルの参照]をクリックし、ペイント3Dで開く画像を選択します。
- キャンバスボタンを押して、以下に示すサイドバーを開きます。
- サイドバーで、[透明キャンバス]設定をクリックします。
- [選択]ボタンを押して、選択長方形を削除する画像の領域にドラッグします。
- 以下のスナップショットに示すように、Ctrl + Xを押して画像の領域を切り取ります。
- これにより、背景レイヤーが塗りつぶすことができる空白の透明な領域が画像に残ります。
- [メニュー]> [名前を付けて保存]をクリックし、[2DPNG]を選択します。
- テキストボックスにファイル名を入力し、[保存]ボタンを押します。
- [メニュー]> [新規]をクリックして、空白のキャンバスを開きます。
- [メニュー]> [開く]> [ファイルの参照]を選択し、保存した透明画像の背景画像を開くオプションを選択します。
- [メニュー]> [貼り付け]をクリックし、選択して、保存した透明な画像を開きます。
- すぐ下のスナップショットに示すように、透明な画像が背景レイヤーの上部に開きます。
- ご覧のとおり、背景画像レイヤーがオーバーレイ画像の透明領域を塗りつぶしています。
- カーソルを選択フレームのいずれかの隅に移動し、マウスの左ボタンを押したままカーソルをドラッグすると、重なり合う画像のサイズを変更できます。
- 前景画像レイヤーを回転させるには、選択フレームの上部にある回転円の上にカーソルを移動し、マウスの左ボタンを押したままにします。 カーソルを左または右にドラッグして、選択した平面を時計回りまたは反時計回りに回転させます。
まとめ
画像を透明にすることは、最も望ましい画像処理機能の3つです。 幸いなことに、ペイント3Dはこれを行う簡単な方法を提供します。 背景を削除して透明にしたときに問題がなかったことを願っています。 Paint XNUMXDについてサポートが必要な場合は、お知らせください。
専門家のヒント: この修復ツールはリポジトリをスキャンし、これらの方法のいずれも機能しなかった場合、破損したファイルまたは欠落しているファイルを置き換えます。 問題がシステムの破損に起因するほとんどの場合にうまく機能します。 このツールは、パフォーマンスを最大化するためにシステムも最適化します。 それはによってダウンロードすることができます ここをクリック

CCNA、Web開発者、PCトラブルシューター
私はコンピュータ愛好家で、実践的なITプロフェッショナルです。 私はコンピュータープログラミング、ハードウェアのトラブルシューティング、修理の分野で長年の経験があります。 私はWeb開発とデータベースデザインを専門としています。 また、ネットワーク設計およびトラブルシューティングに関するCCNA認定も受けています。

