更新された4月2024:エラーメッセージの表示を停止し、最適化ツールを使用してシステムの速度を低下させます。 今すぐ入手 このリンク
- ダウンロードしてインストール こちらの修理ツール。
- コンピュータをスキャンしてみましょう。
- その後、ツールは あなたのコンピューターを修理する.
Xboxでゲームを起動しようとすると、 XboxOneエラー 0x87de2712。 これは、ユーザーがゲームを起動しようとしたときに発生し、完全なエラーは次のとおりです。

再試行。 残念ながら、ゲームのタイトルは始まりませんでした。 ディスクがある場合は、ここで挿入します(0x87de2712)。
このエラーは、Xbox Liveサーバーの問題、誤った代替アドレス、ファームウェアの問題など、さまざまな理由で発生する可能性があります。
このエラーも発生した場合は、Xbox Oneエラー0x87de2712を修正して、問題なくゲームセッションを終了できるようにするためのトラブルシューティングのヒントをいくつか紹介します。
XboxLiveサービスのステータスを確認する
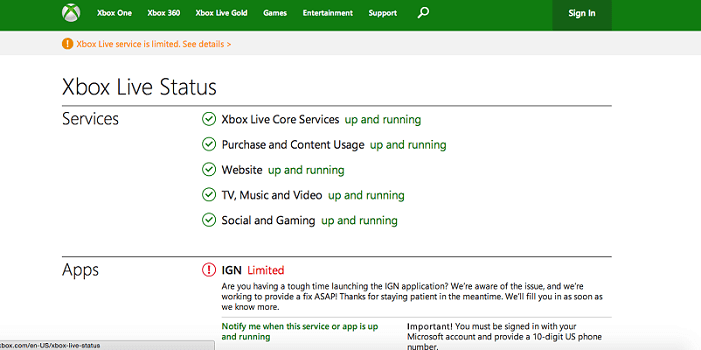
- デジタルメディアを使用している場合。 ただし、ゲームでディスクにアクセスできない場合、またはインターネットアクセスが必要なマルチプレーヤーゲームの場合は、XboxLiveサーバーで問題が発生するとエラーが発生することがあります。
- Xbox Liveサーバーは、定期メンテナンスまたはハードウェア障害のためにシャットダウンされる場合があります。
- Microsoftは、現在のステータスページでサービスの失敗についてユーザーに通知します。
- Xbox Liveステータスページにアクセスして、Xboxサービスに問題があるかどうかを確認します。
- [ゲームとアプリケーション]セクションで、問題があり利用できないものとしてリストされているアプリケーションを確認します。
- それが見つかった場合、それについてあなたができることは何もありません。 マイクロソフトは、問題が解決した後、状態を修正および変更します。
XboxOneのネットワーク接続の問題のトラブルシューティング

Xbox One本体でネットワーク接続の問題が発生している場合は、このタイプの接続の問題に対する最善の解決策を示します。
2024 年 XNUMX 月の更新:
ファイルの損失やマルウェアからの保護など、このツールを使用してPCの問題を防ぐことができるようになりました。 さらに、最大のパフォーマンスを得るためにコンピューターを最適化するための優れた方法です。 このプログラムは、Windowsシステムで発生する可能性のある一般的なエラーを簡単に修正します。完璧なソリューションが手元にある場合は、何時間ものトラブルシューティングを行う必要はありません。
- ステップ1: PC Repair&Optimizer Toolをダウンロード (Windows 10、8、7、XP、Vista - マイクロソフトゴールド認定)。
- ステップ2:“スキャンの開始PCの問題の原因である可能性があるWindowsレジストリ問題を見つけるため。
- ステップ3:“全て直すすべての問題を解決します。
ネットワーク接続の問題は通常、次のXNUMXつのカテゴリに分類されます。
- 接続できません:コンソールはホームネットワークを検出または接続できず、インターネットに接続できず、XboxLiveに接続できません。
- 接続品質の低下:コンソールはXbox Liveに接続できますが、次のような接続品質の問題があります。B。ストリーミング品質の低下、ランダムなシャットダウン、またはパフォーマンスの低下。
以前は接続できたのに、XboxOneをXboxLiveに接続できませんか? 接続を妨げる警告やサービスの中断がないことをすでに確認している場合は、ネットワーク接続テストを実行して問題を特定します。
- Xboxボタンをクリックしてガイドを開きます。
- 「プロファイルとシステム」>「設定」>「一般」>「ネットワーク設定」を選択します。
- [ネットワーク接続のテスト]を選択します。
接続テストが成功すると、本体はXboxLiveに接続します。 接続チェックに失敗した場合は、「ネットワーク接続エラーのトラブルシューティング」に進み、対応するエラーメッセージを選択してトラブルシューティングを開始してください。
別のネットワークモードを選択してください
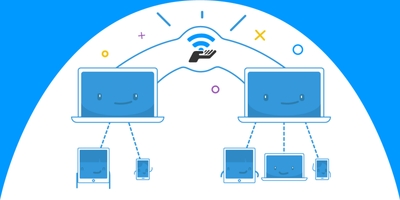
一部のゲームではプレイにインターネットが必要な場合がありますが、ほとんどのゲームはオフラインプレイ用に設計されています。
オフラインでプレイすることを選択した場合、ゲームはプレイを継続するためにインターネット接続を必要とするプロセスを遅らせる可能性があります。
ゲームがXboxLive状態でメンテナンス中であることがわかった場合は、ネットワークモードを変更することをお勧めします。 これを行う方法を見ていきます:
ステップ1:「ガイド」メニューを開き、ゲームパッドのXboxボタンをクリックします。
ステップ2:「設定」に移動し、「システム」をクリックします。
ステップ3:「設定」を選択し、「ネットワーク」をクリックします。
ステップ4:ネットワークメニューでネットワーク設定を開きます。
手順5:[オフラインモードに切り替える]を選択します。
ステップ6:これにより、コンソールがスタンドアロンモードになります。
ステップ7:コンソールを再起動する必要があります。
ステップ8:エラーでゲームを実行し、確認します。
パワーサイクル

上記の調査でローカルの問題が示された場合、0x87de2712エラーを修正する最も効果的な方法は、ログオフしてシャットダウンすることです。
この手順により、このタイプの問題を引き起こす可能性のある一時ファイルの大部分が削除されます。 この操作により電源コンデンサがクリアされるため、ファームウェアのさまざまな問題も解消されます。
この問題に遭遇した何人かのユーザーは、以下の手順に従って問題が完全に解決されたことを確認しました。 これは、シャットダウンして再度有効にするためのクイックガイドです。 Xbox Oneコンソール 0x87de2712のバグを修正するには:
- コンソールが完全に有効になっていることを確認してプロセスを開始します(スタンバイモードではありません)。
- 次に、本体のフロントパネルにあるXboxボタンを約10秒間、またはフロントライトの点滅が止まるまで押し続けます。 この動作に気づいたらすぐにボタンを離してください。
- プロセスが完了し、コンソールにアクティビティの兆候が見られなくなったら、XNUMX分待ってから、ケーブルを電源コンセントから物理的に抜いて、プロセスが正常に行われたことを確認します。
- 次に、Xbox本体のボタンをもう一度押して、本体の電源を入れ直します。 ただし、以前のように長押ししないでください。 起動シーケンス中にXbox起動アニメーションのロゴを探します。 表示されたら、電源投入サイクルが成功したことの確認として受け入れます。
- 起動シーケンスが完了したら、以前に0x87de2712エラーを引き起こしたゲームを実行して、問題が解決するかどうかを確認してください。
専門家のヒント: この修復ツールはリポジトリをスキャンし、これらの方法のいずれも機能しなかった場合、破損したファイルまたは欠落しているファイルを置き換えます。 問題がシステムの破損に起因するほとんどの場合にうまく機能します。 このツールは、パフォーマンスを最大化するためにシステムも最適化します。 それはによってダウンロードすることができます ここをクリック

CCNA、Web開発者、PCトラブルシューター
私はコンピュータ愛好家で、実践的なITプロフェッショナルです。 私はコンピュータープログラミング、ハードウェアのトラブルシューティング、修理の分野で長年の経験があります。 私はWeb開発とデータベースデザインを専門としています。 また、ネットワーク設計およびトラブルシューティングに関するCCNA認定も受けています。

