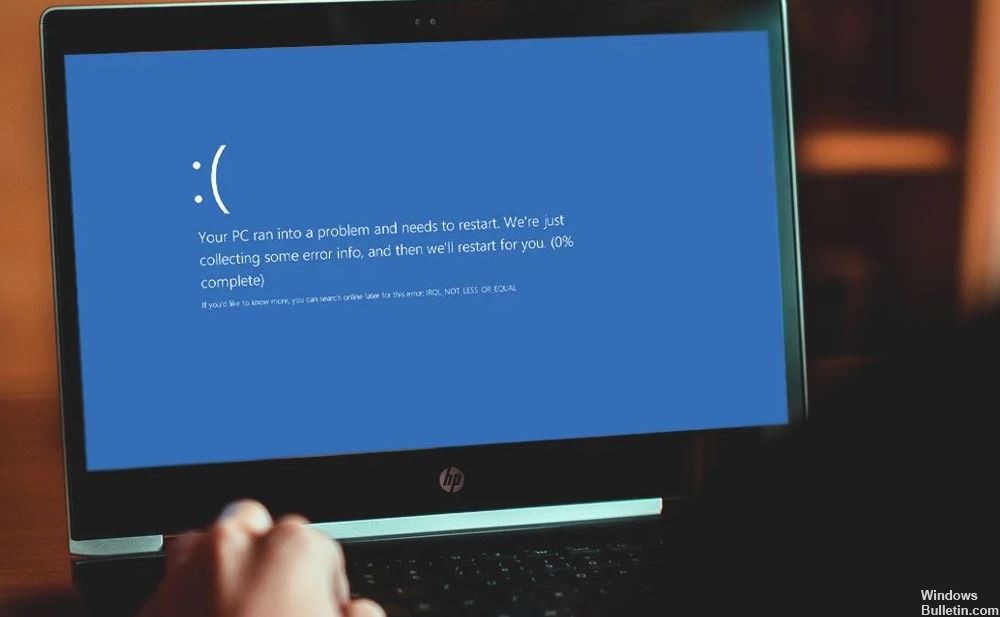كيفية استكشاف أخطاء "استثناء المتجر غير المتوقع" وإصلاحها على جهاز كمبيوتر يعمل بنظام Windows

أبلغ المستخدمون عن مواجهة خطأ UNEXPECTED_STORE_EXCEPTION على شاشة الموت الزرقاء (الموت الزرقاء) بعد تحديث الذكرى السنوية ، وهو أمر مزعج للغاية. من المفترض أن يصلح التحديث مشكلات Windows ، وليس إنشاء مشكلات جديدة. السبب الرئيسي لخطأ الموت الزرقاء "استثناء مخزن غير متوقع"يبدو أنه برنامج مكافحة الفيروسات الخاص بك ، ولكن هناك أسباب أخرى ، ولكن يبدو أنه مشكلة شائعة للعديد من المستخدمين.
ما سبب الاستبعاد غير المتوقع للذاكرة؟

- خطأ استرداد Reimage
- لا يوجد خطأ في جهاز قابل للتمهيد.
- الموت الزرقاء (شاشة الموت الزرقاء)
- مشكلة Windows Surface Pro
- مشكلة خطأ على جهاز الكمبيوتر الخاص بك الذي يعمل بنظام Windows
كيف يمكن استكشاف الخطأ "استثناء متجر غير متوقع"؟

قم بتشغيل مدقق ملفات النظام
- اضغط على مفتاح Windows + X.
- انقر فوق موجه الأوامر (المسؤول).
- عند فتحه ، اكتب sfc / scannow واضغط على Enter.
سيبدأ هذا الفحص. عند الانتهاء ، سيتم عرض رسالة. قد يقول ، "لم يتم اكتشاف أي انتهاكات للسلامة" ، مما يعني أن كل شيء على ما يرام.







 = & 0 = &
= & 0 = &