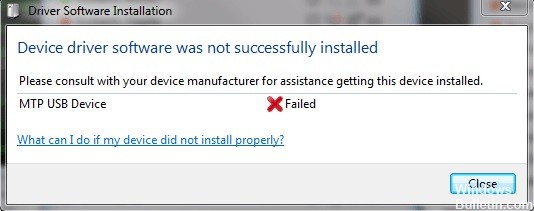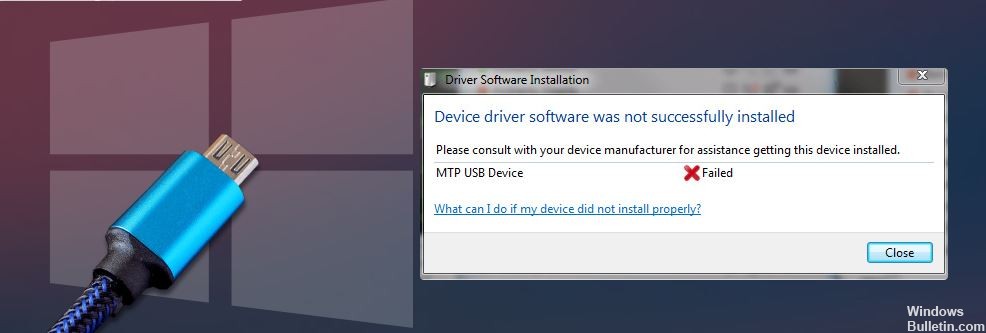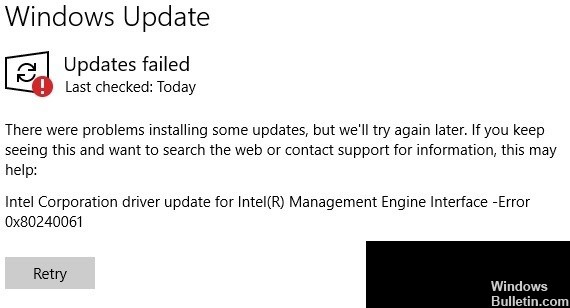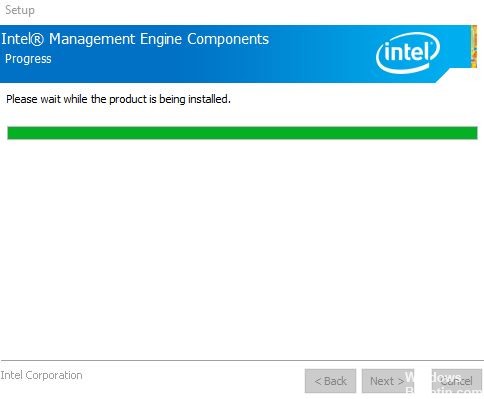Sådan løses CSR8510 A10 driverfejl - Driver er ikke tilgængelig
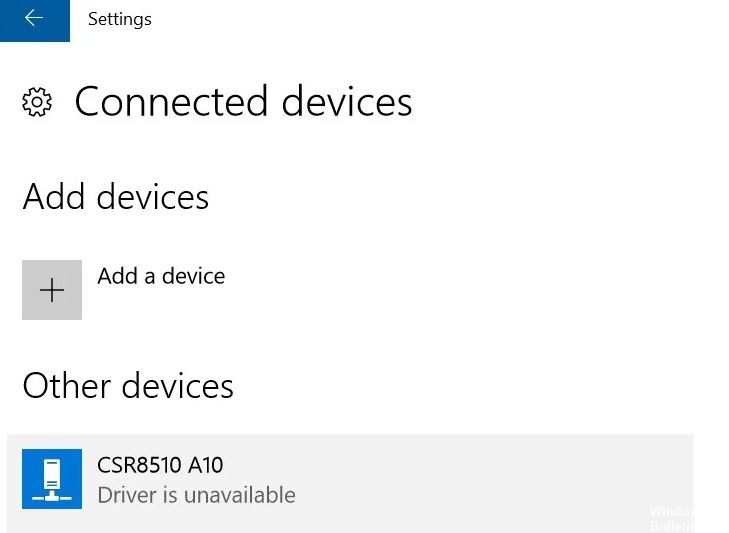
Hvis du bruger en Bluetooth 4.0-dongle på din computer, har du muligvis CSR8510 A10-driveren installeret. Dette er en af de mest alsidige drivere, fordi den giver din pc mulighed for at oprette forbindelse til forskellige enheder såsom smartphones, højttalere, hovedtelefoner osv. CSR8510 A10 er udviklet af Qualcomm Technologies Internation ltd og er direkte registreret som en USB HID-enhed.
Mange Windows -brugere rapporterer, at Bluetooth -donglen ikke opretter forbindelse til pc'en. Når de prøver at undersøge dette problem, finder de ud af, at Enhedshåndtering rapporterer, at CSR8510 A10 -driveren ikke er tilgængelig. Hvis du er en af dem, så er denne artikel noget for dig, da vi vil se på alle mulige løsninger på denne fejl.