Bien, en primer lugar, esto se convierte de un tutorial de Paint.net para Lipstick en el foro de Gimper. Entonces empecemos. Aquí esta el resultado final:

Paso 1
Abre un documento cuadrado. El mío es 640 por 640 píxeles.

Paso 2
Vaya a Filtros> Renderizar> Nubes> Ruido sólido. Aquí queremos marcar las casillas Randomize y Turbulent. Aumente el nivel de detalle a tres o cuatro. Dejaremos los controles deslizantes de tamaño en paz.
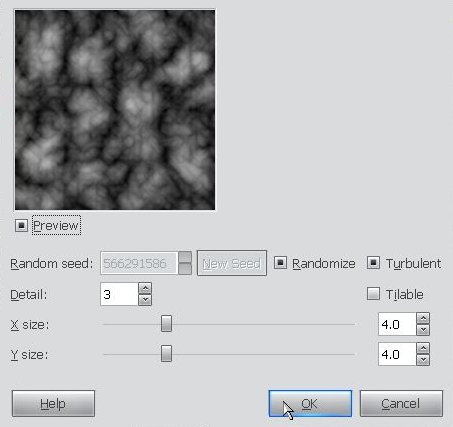
Paso 3
Ahora veremos los mismos menús pero elegiremos una opción diferente llamada Nubes de diferencia. Deje la configuración en paz.

Paso 4
Aplicar niveles que se encuentra en el menú Colores. Tome el control deslizante blanco de la derecha y arrástrelo hacia la izquierda hasta que esté alrededor de 180. Ahora tome el control deslizante gris del medio y empújelo hacia la izquierda hasta aproximadamente 1.80. El punto es aumentar las secciones más brillantes, pero no eliminar por completo los negros y los grises.

Paso 5
A continuación, agregamos un desenfoque de zoom, está en Filtros> Desenfoque> Desenfoque de movimiento. Cambie el tipo de desenfoque para hacer zoom, asegúrese de que el centro de desenfoque esté justo en el medio de nuestra imagen y aumente la cantidad de desenfoque a un valor cercano a 60. (Debido a que el desenfoque del zoom tarda mucho en obtener una vista previa, es posible que desee desactivar el opción de vista previa).

Esto es lo que tenemos hasta ahora.
Paso 6
Ya casi terminamos, así que aguanta. Vaya a Filtros> Distorsiones> Girar y pellizcar. Ajuste el ángulo de giro a alrededor de 160, si lo desea, juegue con los otros controles deslizantes hasta que esté satisfecho

Paso 7
En la pestaña de capas haz clic en el botón Duplicar.

Paso 8
Asegúrate de que la segunda capa esté seleccionada y ve a Filtros> Volver a mostrar Whirl and Pinch o usa el atajo de teclado Shift + Control (Comando en Mac) + F. Esta vez, invierta el giro y ajuste el ángulo cerca de -400. Intente cambiar la cantidad de pellizco o radio para obtener un efecto más diverso.

Paso 9
En la pestaña de capa, cambie el modo de fusión de la capa superior a "Solo aclarar" y luego haga clic con el botón derecho y aplanar la imagen.


Paso 10
Lo único que queda es colorear de acuerdo a tu gusto. ¡Hazlo del color que quieras! Pero para que los colores de mi imagen abran Niveles, diríjase al canal verde y ajústelo así.

Ahora haz lo mismo con el canal azul.

También agrego algo de contraste, pero no tengo una pantalla de eso.
Terminados

Bueno, eso es todo lo que hay para este tutorial. Recuerde que las cifras y configuraciones que mencioné son solo sugerencias. ¡Experimenta con la técnica, añade otros efectos y sobre todo diviértete!

