Cómo reparar el problema 'La aplicación ha sido bloqueada para acceder al hardware de gráficos' en Windows 10
Estás jugando tu juego favorito en Windows y de repente recibes un mensaje de error "La aplicación está bloqueada para acceder al hardware de gráficos". El mismo error puede ocurrir al ejecutar otro software en su computadora. ¿Cuál es la causa de este problema y cómo solucionarlo? Este error generalmente ocurre cuando tiene instalados controladores de pantalla incompatibles en su dispositivo. Sin embargo, hay varias otras razones para este problema, que discutiremos con más detalle. Entonces, comencemos sin más preámbulos.



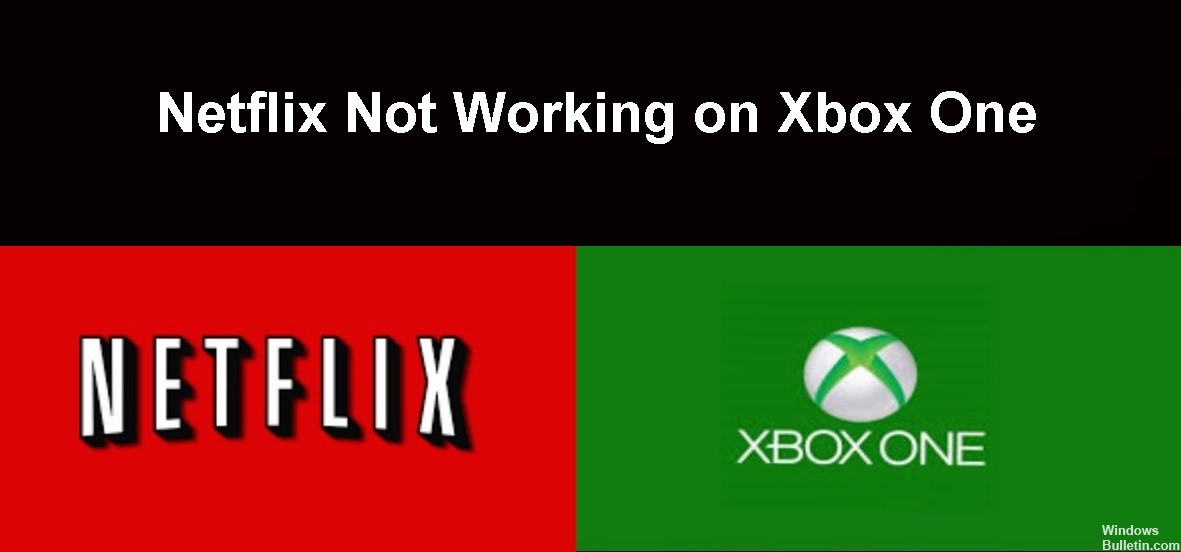

 = & 0 = &
= & 0 = &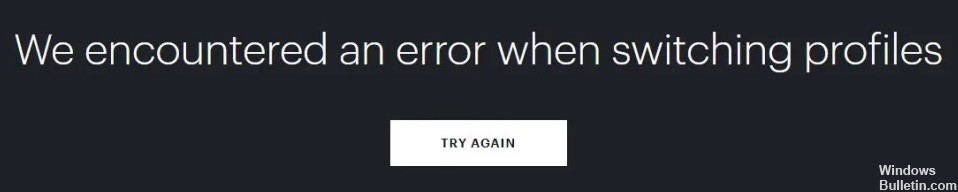










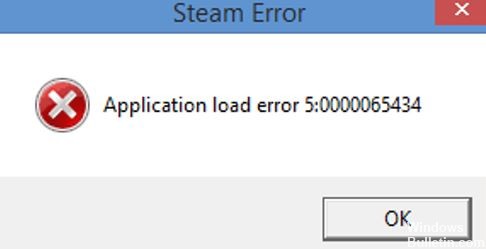
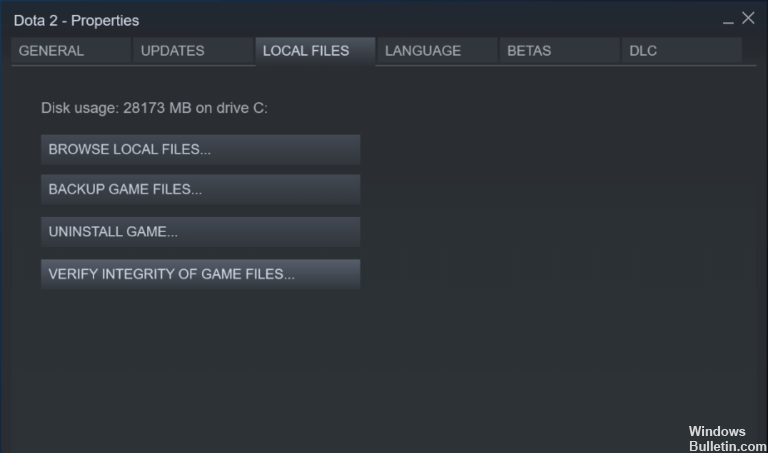 = & 0 = &
= & 0 = &