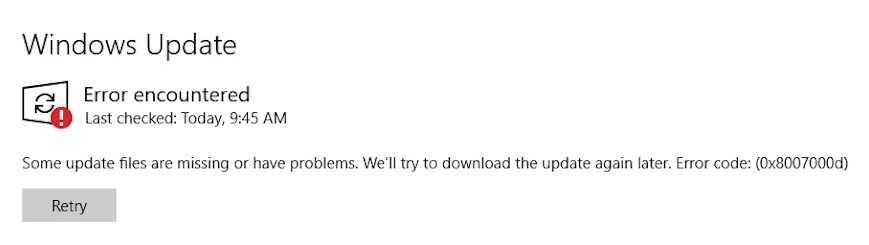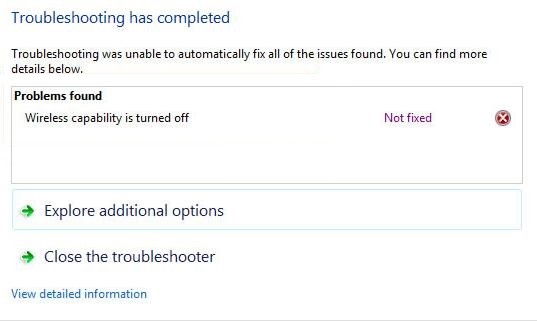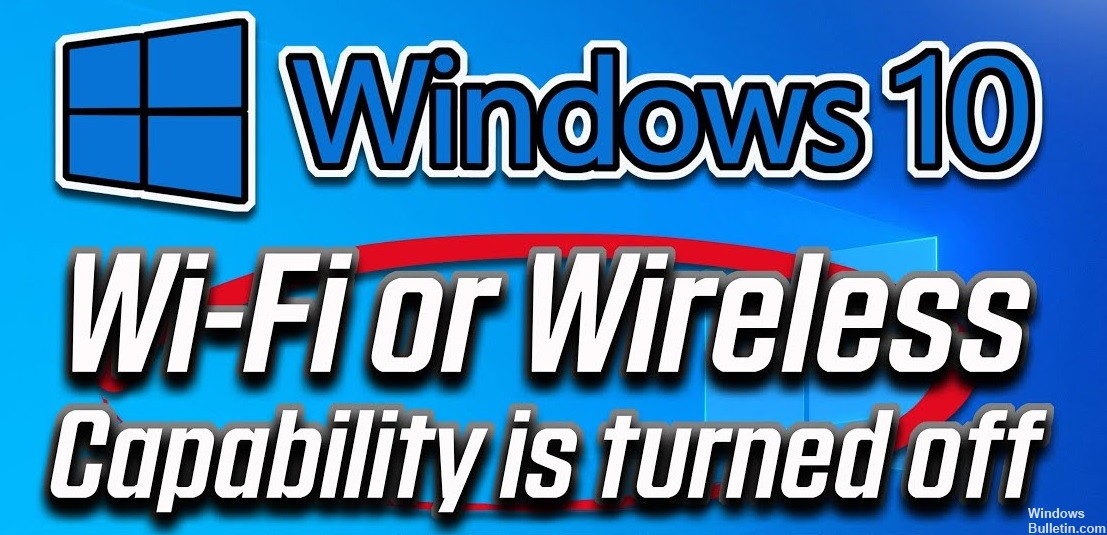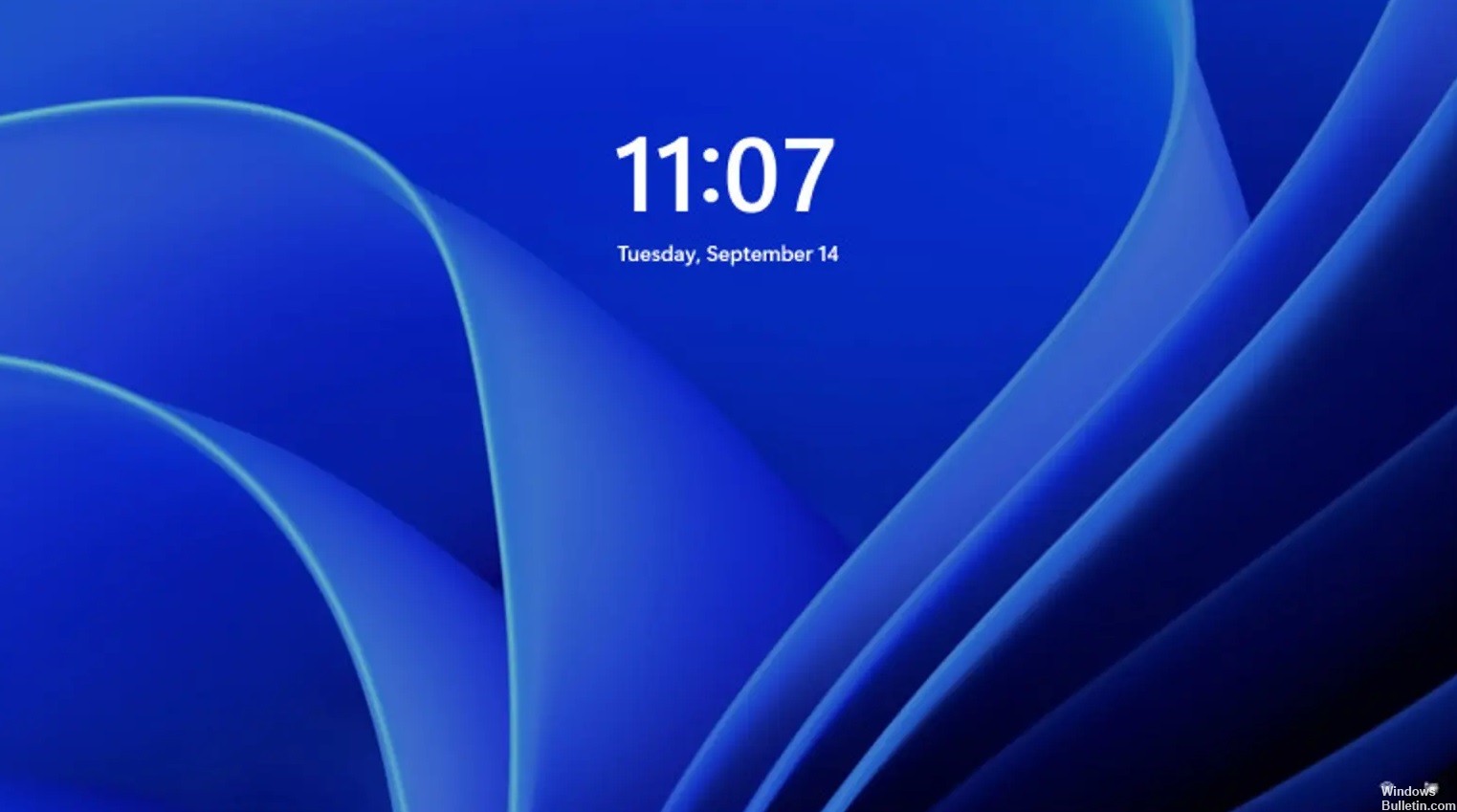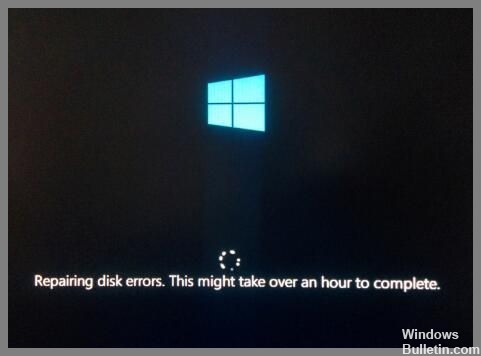Cómo corregir el mensaje de error "Windows no se cargó correctamente" en Windows 10
Si ve un mensaje de error Parece que Windows no se cargó correctamente, podría significar una de varias cosas. En primer lugar, hay algunas razones por las que una computadora puede mostrar este error. Por ejemplo, es posible que haya eliminado accidentalmente archivos importantes que Windows necesita para funcionar correctamente. O tal vez instaló malware en su dispositivo que está causando problemas. También puede encontrar problemas al instalar ciertos programas de software, como controladores o juegos. En este artículo, aprenderemos sobre la causa de este error y cómo solucionarlo.